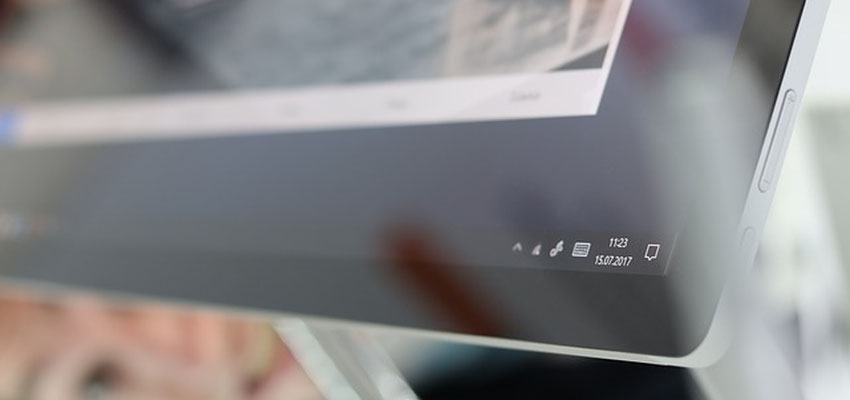
How To Disable Protected Mode in Internet Explorer
Posted May 7, 2019, 12:44 a.m. by Michael GThe purpose of Protected Mode in internet explorer is to prevent malicious software from exploiting the vulnerabilities of the internet explorer and to protect your computer from hackers, who can easily gain access to your computer.
The importance of using protected mode cannot be denied but many times people have encountered problems in specific situations, and hence disabling this feature might be beneficial in troubleshooting some of these issues.
However, it is always recommended to enable the protected mode unless you have a genuine reason to believe that it’s causing a major problem in the internet explorer. Hence if your internet explorer is functioning efficiently, it is safe to keep it enabled at all times.
Disabling the protected mode is an easy process that will take only 5 minutes of your time. You can disable the protected mode either directly through your Internet Explorer or by utilizing the features of the Windows Registry and the Group Policy Management Console.
Disable Protected Mode by Internet Explorer
- Launch internet explorer
- From the command bar of internet explorer go to Tools
- Choose Internet Options, from tools
- Select the Security tab
- Uncheck the Enable Protected Mode checkbox, which is situated right below the security level of this zone area, and directly above the Custom level and Default level buttons
- Disabling the protected mode will require a restart of the internet explorer, which is already mentioned next to the checkbox explained, in the previous step
- Select OK
- A dialog box, will pop-up warning you that, “The current security settings will put your computer at risk”, but since you have to disable the protected mode, please choose OK
- Close the internet explorer and open it again
You can now try to access or visit those websites that were causing you problems and check for yourself if resetting the internet explorer security settings has helped or not.
Once the protected mode is disabled, you will see a brief message at the bottom of the internet explorer which will let you know that the protected mode is disabled.
Please note, all the aforementioned steps apply to Internet Explorer versions 7, 8, 9, 10, and 11 when installed on Windows 10, Windows 8, Windows 7, or Windows Vista.
Disable Protected Mode by using Windows Registry
- Open registry editor; to open the registry editor, you can type “Regedit” on the Run desktop app
- Use the folders on the left and navigate to the following key within the HKEY_CURRENT_USER hive: \Software\Microsoft\Windows\CurrentVersion\Internet Settings\
- Open the Zones sub-key, on the Internet Settings key, and then open the various numbered folders all of which correspond to the zone that you want to disable protected mode in, 0 – Local Computer
1 – Intranet
2 – Trusted Sites
3 – Internet
4 – Restricted Sites
- Create a new REB_DWORD value called 2500 within any of these zones to set if protected mode should be enabled or disabled; remember a value of “3” will disable the protected mode whereas a value of “0” will enable it
Please note, all the aforementioned steps apply to Internet Explorer versions 7, 8, 9, 10, and 11 when installed on Windows 10, Windows 8, Windows 7, or Windows Vista.
Disable Protected Mode by Using the Group Policy Management Console:
-
Launch the Group Policy Management Console and then either Edit an existing policy or create a new policy
- Expand: COMPUTER CONFIGURATION > POLICIES > ADMINISTRATIVE TEMPLATES > WINDOWS COMPONENTS > INTERNET EXPLORER > INTERNET CONTROL PANEL > SECURITY PAGE > INTERNET ZONE
- Go to Turn On Protected Mode
- Select Enabled
- And select Disabled from the protected mode selection box
The Group Policy Management Console can also be used to disable Enhanced Protected Mode.
- Launch the Group Policy Management Console and either Edit an existing policy or create a new policy
- Expand: COMPUTER CONFIGURATION > POLICIES > ADMINISTRATIVE TEMPLATES > WINDOWS COMPONENTS > INTERNET EXPLORER > INTERNET CONTROL PANEL > ADVANCED PAGE
- Click on Turn On Enhanced Protected Mode
- And select Disabled from the Enhanced Protected Mode selection box
You can use any of the previously mentioned tools, and disable protected mode in internet explorer. And be assured that turning off the protected mode will not put your computer at risk. Rather it will reduce warning messages that you see while surfing from one website to another or when you are trying to download files from the internet.
Here are a few tips that will not only inform you about internet explorer protected mode but also help you in working with it:
- The protected mode is not available with internet explorer when installing on Windows XP.
- Windows Vista is the earliest operating system that supports the protected mode.
- You can also open the Internet Options tab to change the protected mode by using the Control Panel or the Command Prompt or the Run dialogue box by using the
inetcpl.cplcommand. - Always use an updated version of the internet explorer; if you are using an older version, it is always recommended to update it and then disable protected mode
- The protected mode is disabled by default only for specific trusted sites and local intranet zones
Some versions of the internet explorer on Windows have Enhanced Protected Mode, which can be found in the Internet Options Window but under the Advanced tab. When you enable the Enhanced Protected Mode, you need to restart your computer for it to take effect.
