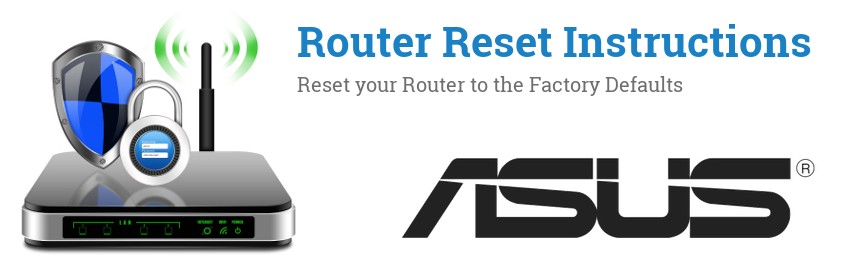
ASUS ルーターをリセットする方法
デフォルトのパスワードと設定に戻す
ASUSのルーターの調子が悪いとき、またはパスワードを忘れたときは、リセットしてデフォルトに戻すことができます。
これを行うには、2つの簡単な方法があります。
- オプション1:管理インターフェースからリセット
- オプション2:リセットボタンを押す
先に進む前に:すべてのカスタム設定が失われます
ASUS ルーターをリセットすると、現在の設定もすべて失われます。リセットを実行する前にこの点を考慮してください。
オプション1:管理インターフェースからリセット
ASUSのルーター構成がまだ動作していて、管理者パスワードがわかっている場合は、このオプションを使用できます。
前提条件
- ASUSのネットワーク (Wifi またはケーブル) にアクセスできる。
- ルーターのIPアドレスがわかっている ASUSのデフォルトルータ IP
- ルーターのパスワードを知っている ASUSのデフォルトルーターパスワード
チェックリストの必要なものがすべて揃ったら、ASUSルーターのリセットを続行することができます。
- お好きなウェブブラウザ (Firefox、Chrome、Safari、インターネットエクスプローラなど) を開きます。
-
http://router.asus.com/に移動します (またはASUS ルーターの IP アドレスを使用します)。
ASUSルーターの一般的なIPは次のとおりです。- 192.168.1.1
- 192.168.100.1
- 192.168.0.1
-
ユーザー名とパスワードを使用してデバイスにログインします。ASUSルーターの最も一般的な組み合わせは、
admin/adminです。 -
リセット画面は、お使いのASUSのモデルによって多少異なりますので、以下をご確認ください。
- Administration > Restore/Save/Upload Setting > Factory Default
- 工場出荷時のリセット/復元オプションをクリックして、必要に応じて確認します
- ルータが再起動するまでしばらく待ちます。
オプション2:リセットボタンを押す
ASUSルーターのパスワードを覚えていない場合、またはルーターが動作しない場合は、おそらくこれが最適な方法です。
前提条件
- ASUS のルータ/モデムへの物理的なアクセス。
-
ペーパークリップまたは類似の鋭利なもの。
(お使いのASUSのモデルによっては、これは必要ないかもしれません)
ステップ 1: リセットボタンを見つける
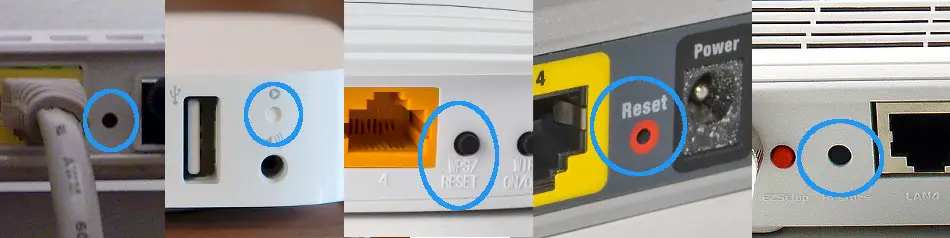
リセットボタンは通常、小さな穴の中に隠れていますが、通常のボタンのように突き出ていることもあります。
もし、ASUSのルーターにリセットボタンが見つからない場合、WPSボタンを長押しするとリセットボタンとして機能する可能性もあります。
ステップ 2:ASUSのリセットシーケンスを実行する
ルーターのリセットシーケンスは次のとおりです。
- デバイスの電源が入っていることを確認します
- リセットボタンを約10秒間押し続けます。
- LEDライトが点滅し始めたら、リセットボタンを放します
- LEDライトが通常どおり点灯し始めるまで1分ほど待ちます。
ASUSルーターが工場出荷時のデフォルトにリセットされました。
