
Inloggningsinstruktioner för TP-LINK
Så här loggar du in på din TP-LINK router och kommer åt installationssidan
TP-LINK routers Webbgränssnitt är kontrollpanelen för din router, det är där alla inställningar lagras och ändras. För att göra ändringar i ditt nätverk måste du logga in på din TP-LINK router.
Krav för att komma åt TP-LINK webbgränssnitt
Det är ganska enkelt att komma åt TP-LINK webbgränssnitt och allt du behöver är:
- TP-LINK router
- Access till nätverket, antingen via LAN-kabel eller via Wi-Fi.
- En webbläsare, som du uppenbarligen har.
Följande är instruktionerna för att ansluta till din TP-LINK-routerns gränssnitt för konfiguration och diagnostik.
1. Se till att du är ansluten till din TP-LINK router
För att kunna nå installationssidorna för din TP-LINK-router måste du vara ansluten till dess nätverk.
Så börja med att ansluta till nätverket, antingen via WiFi eller via ethernetkabel.
2. Öppna din webbläsare och navigera till 192.168.1.1
Öppna din webbläsare och skriv in routerns IP-adress i adressfältet. Den vanligaste IP-adressen för TP-LINK routrar är: 192.168.1.1 Om den IP-adressen inte fungerar kan du söka i standard TP-LINK IP-adresslista för din specifika modell.
När sidan laddas bör du se något liknande:
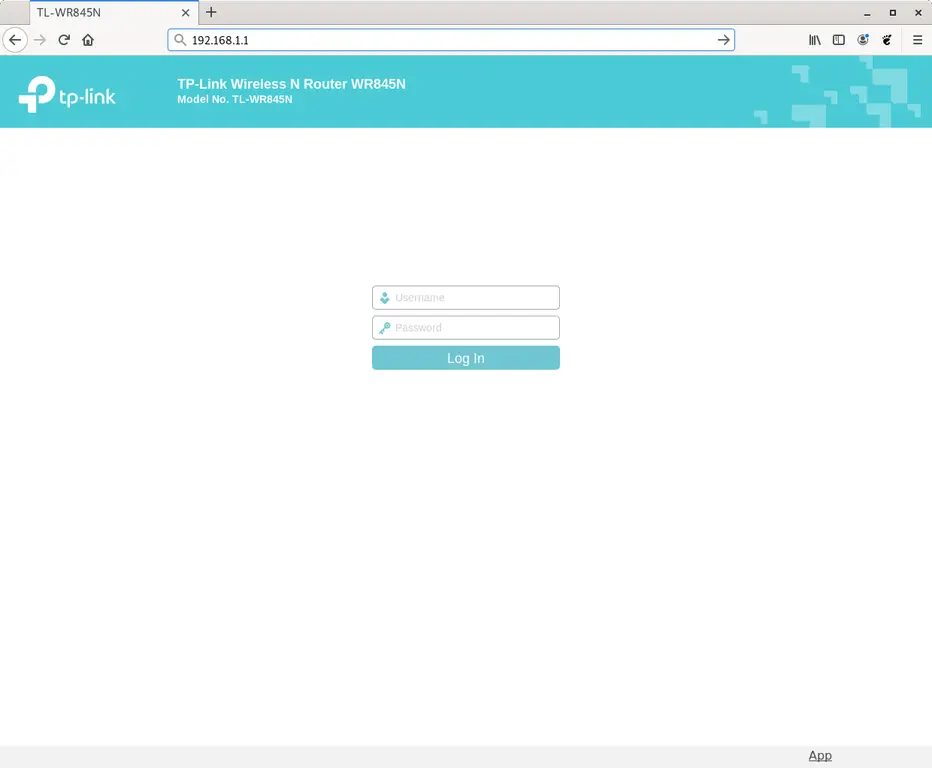
3. Ange användarnamnet och lösenordet för din TP-LINK router
I fältet för användarnamn och lösenord anger du ditt nuvarande användarnamn och lösenord och trycker på enter / logga in.
Standardinloggningsuppgifter för TP-LINK
Om du är osäker på användarnamn/lösenord kan du titta på standard TP-LINK referenser för att se vad som är standard och hur du återställer till dem.- Uppgifterna kan också skrivas ut på etiketten på baksidan av routern.
När du har loggat in med dina inloggningsuppgifter bör du få se följande:
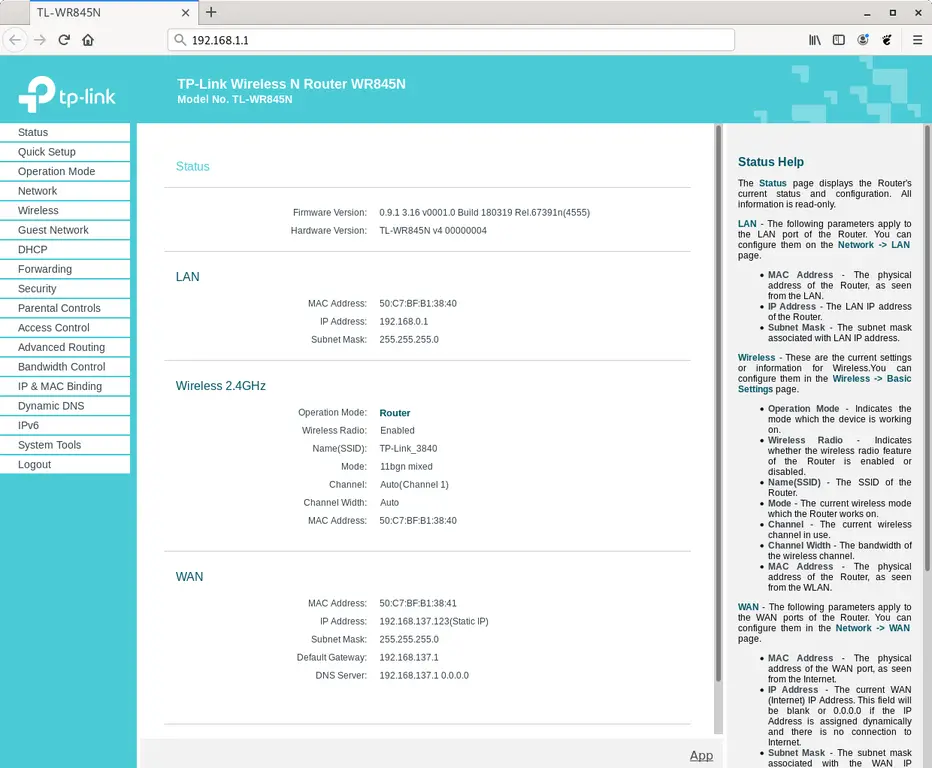
Det var allt! Du kan nu konfigurera vad du vill på enheten.
Så här konfigurerar du din TP-LINK-router
När du har loggat in i TP-LINK administrationsgränssnitt bör du kunna ändra alla inställningar som finns tillgängliga.
Var försiktig när du konfigurerar routern så att du inte förstör nätverket.
Vad händer om min TP-LINK router eller nätverk slutar fungera efter en konfigurationsändring
Om du av misstag gör en ändring som bryter ner ditt TP-LINK-nätverk kan du alltid återställa det till noll genom att följa det generiska 30 30 30 30-hårda återställningstricket.
Detta är vanligtvis den sista utvägen, och om du fortfarande har tillgång till TP-LINK gränssnitt kan du alltid logga in för att försöka återställa inställningarna först (detta förutsätter förstås att du skrev ner det ursprungliga värdet innan du ändrade det).
