
TP-LINKログイン手順
TP-LINK ルーターにログインしてセットアップページにアクセスする方法
TP-LINK ルーター ウェブインターフェイスは、ルーターのコントロールパネルであり、すべての設定が保存および変更される場所です。ネットワークに変更を加えるには、TP-LINKのルーターにログインする必要があります。
TP-LINKのウェブインターフェイスにアクセスするための要件
TP-LINKのウェブインターフェースへのアクセスは非常に簡単で、必要なのは次のものだけです。
- TP-LINKルーター
- LANケーブルまたはWi-Fiを介したネットワークへのアクセス
- ウェブブラウザ、もちろんあなたはこれを持っています。
以下は、TP-LINKのルーターのインターフェースに接続して設定と診断を行う手順です。
1. TP-LINKのルーターに接続していることを確認してください
TP-LINKルーターのセットアップページにアクセスするには、そのルーターのネットワークに接続している必要があります。
したがって、WiFiまたはイーサネットケーブルを介してネットワークに接続することから始めます。
2. ウェブブラウザを開き、192.168.1.1に移動します。
ブラウザを開き、ルーターのIPアドレスをアドレスフィールドに入力します。TP-LINKルーターの最も一般的なIPは次のとおりです。192.168.1.1このIPアドレスが機能しない場合は、デフォルトのTP-LINKのIPアドレスリストを検索して、特定のモデルのIPアドレスを探すことができます。
ページが読み込まれると、次のような内容が表示されます。
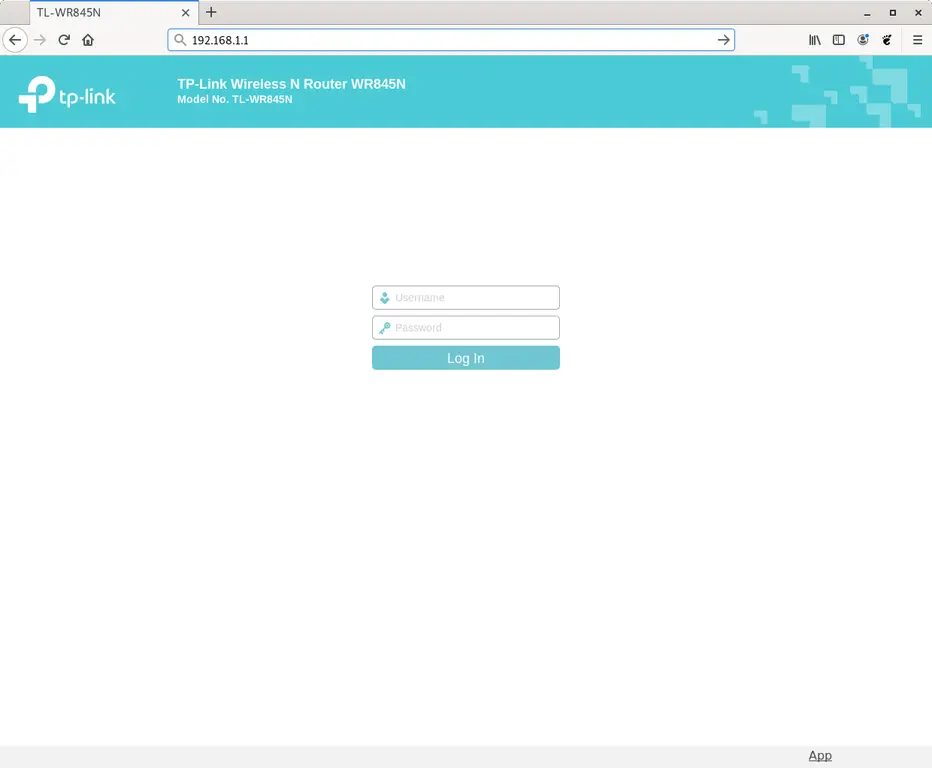
3. TP-LINK ルーターのユーザー名とパスワードを入力します。
ユーザー名とパスワードフィールドに、現在のユーザー名とパスワードを入力し、Enter/sign in を押します。
TP-LINKのデフォルトのログイン資格情報
ユーザー名/パスワードが不明な場合は、TP-LINKのデフォルトの資格情報を調べて、デフォルトが何であるか、またどのようにリセットするかを確認できます。資格情報は、ルーターの背面のラベルにも印刷されています。
資格情報を使用してログインすると、次の情報が表示されます。
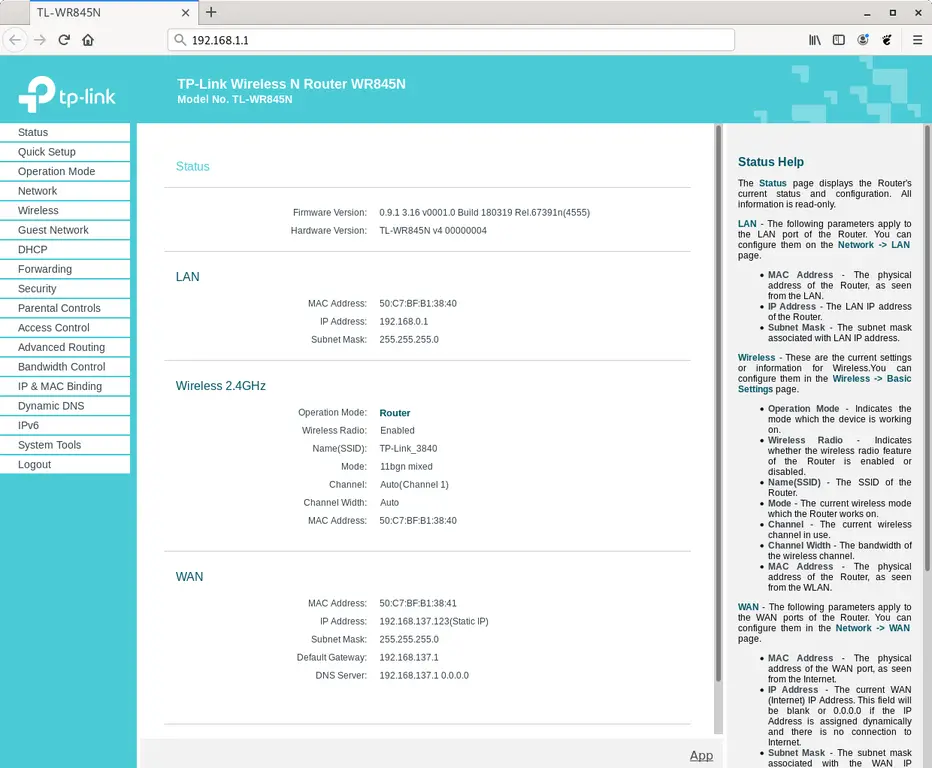
以上です!これで、デバイスを好きなように設定することができます。
TP-LINKのルーターを設定する方法
TP-LINKの管理インターフェースにログインすると、使用可能な設定を変更できるようになります。
ルーターを設定するときはネットワークを壊さないように注意してください。
設定変更後、TP-LINKのルーターまたはネットワークが動作しなくなった場合
間違ってTP-LINKのホームネットワークを壊すような変更を加えた場合でも、一般的な 30 30 30ハードリセットの手順、に従うことで、いつでもゼロに戻すことができます。
これは通常最後の手段であり、TP-LINKのインターフェースにアクセスできる場合は、いつでもログインして設定を元に戻すことができます (もちろん、これは変更する前に元の値を書き留めていることを前提としています)。
