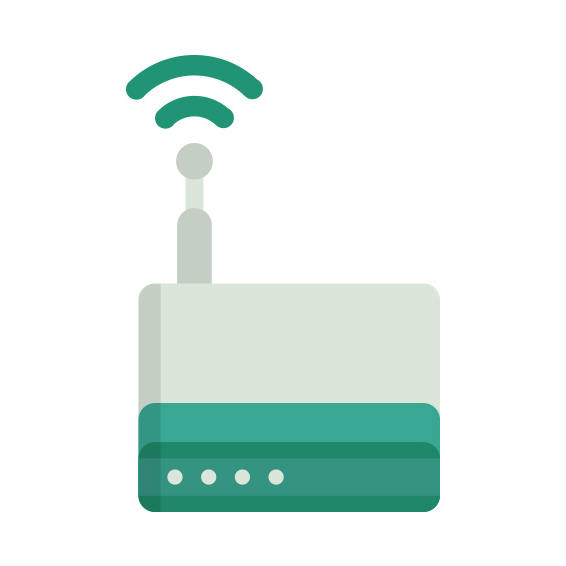ESR-9753
The EnGenius ESR-9753 router has 300mbps WiFi, 4 100mbps ETH-ports and 0 USB-ports. It also supports custom firmwares like: dd-wrt, OpenWrt
Quick links:
Default password/Login
Login instructions
User Manuals
Flashing Custom Firmwares
ESR-9753 router specifications (specs)
CPU: 320 MHz
RAM: n/a
Flash: 4 MiB
Custom firmwares: dd-wrt, OpenWrt
WiFi: 300mbps (bgn)
WiFi bands: 2.4GHz
WiFi throughput: n/a
WAN: 1 x 100mbps port
ETH: 4 x 100mbps ports
USB-ports: 0
Hard reset instructions for EnGenius ESR-9753
If your ESR-9753 router is not working as it should, dropping connections or not
being
responsive, you should first do a reset of the router to see if the problems persist. Other
scenarios where you might want to reset your router is if you've forgotten the password or
misconfigured it and can't get access anymore.
Your can reset your EnGenius ESR-9753 in the following way(s):
Through the web interface
- Open a web browser and go to the address of the router (check default settings below)
- Sign in with your username/password, if unchanged check default settings below
- Locate Management in the menu and click it
- Click on Configure
- On the Configure page click on the Reset button, if prompted click Ok
- Wait for router to reboot
With the reset button
- Have the router plugged in and turned on
- Locate the reset button (it's usually labeled reset or RESET/WPS)
- With a sharp object, for example a paperclip, press and hold the reset button for at least 11 seconds
- When the POWER led starts blinking release the reset button
- Wait for the router to reboot.
The 30-30-30 reset
If the above instructions don't work you can always try the 30-30-30 reset as follows:- When router is powered on, press the reset button and hold for 30 seconds. (Use a paper clip or something sharp)
- While holding the reset button pressed, unplug the power of the router and hold the reset button for 30 seconds
- While still holding the reset button down, turn on the power to the unit again and hold for another 30 seconds.
This process usually works for resetting any router to it's factory setting.
Note: It is worth reading more about
how to reset routers with the 30 30 30 reset and what the risks and
considerations
are when resetting your router this way, instead of just rebooting it.
Default factory settings for EnGenius ESR-9753
If you have performed a reset of your ESR-9753 device or not changed the defaults, you should be able to access it with the following settings:
Default username: admin EnGenius router default password list
Default password: admin
Default subnet mask: 255.255.255.0
Default DNS server: 192.168.0.1
Note: If you are using the default settings you should change them to increase security and prevent unathorized access to your network.
How to login to the ESR-9753
To login to the ESR-9753 router and change the settings, you can follow these steps:
- Make sure you are connected to the router's network, either by Wi-Fi or ethernet cable.
- Open your browser and visit http://192.168.0.1
- You should be prompted with a login dialogue.
-
Enter the username:
adminand the passwordadmin
Note: If you have already changed the password use that instead. - You will now be logged in. If you haven't yet changed the defaul password, we recommend that you change it first thing you do after logging in.
If these instructions don't work for your router, you can always try a factory reset to get the default, or try some other common EnGenius credentials, as they can usually be shared across models/variants.
ESR-9753 Firmwares
Staying up to date with the latest firmware is a good idea to keep your router even more
secure
from various security flaws.
If you want to squeeze a little bit of extra functionality out of your router, consider
flashing
an open-source firmware like dd-wrt, openWRT or LEDE. Flashing a custom ROM can greatly
increase
the stability and functionality of your old router.
Following are the firmwares that we have identified existing for the EnGenius ESR-9753:
Flashing dd-wrt on the EnGenius ESR-9753
Since the ESR-9753 has 4 MiB of flash memory, you should choose a
stripped down version of dd-wrt that fits on the smaller flash.
We haven't find any specific instructions for flashin dd-wrt onto the EnGenius
ESR-9753, but you can read the
Installation guide
over at dd-wrt to get a clue on how to proceed (As this model is listed as
supported).
Note: Always make sure to read the wiki and howtos of dd-wrt before doing any
flashing.
Flashing OpenWrt on the EnGenius ESR-9753
The EnGenius ESR-9753 is supported by OpenWrt according to their Table of
Hardware. So
flashing OpenWrt onto it should be quite straigthforward.
We couldn't find any specific instructions for flashin OpenWrt on the EnGenius
ESR-9753, but since it's listed in their Table of Hardware as supported, you can
head
over to the
OpenWrt install instructions
and read on there.
Note: Flashing custom firmwares is always on you're on own risk. Make sure to
read OpenWrt's wikis to understand the risks and how to proceed if something goes
wrong.
Report error on page
(If info is incorrect)