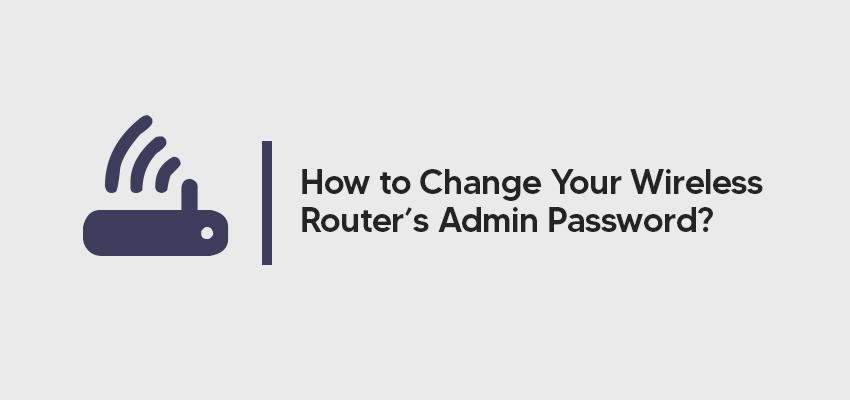
How to Change Your Wireless Router’s Admin Password
Posted May 16, 2020, 10:20 a.m. by Emil S.Default admin passwords are easy to hack, so change them NOW. Yes, you can, and you should change the admin password as soon as you set up your wireless LAN. Manufacturers assign default passwords into new wireless routers, and these are very easy for hackers to acquire.
There are available PDF manuals you can download from manufacturer’s support websites. A lot of people set up their routers without ever changing the default password.
Changing the Default Router Password
Instructions on the procedure to modify admin passwords differ depending on the model and manufacturer of the units. Remember to consult the operating manual before performing any changes or resetting. Also, always adhere to the documentation’s safety procedures.
The steps are straightforward and easy to follow. If properly executed, it will erase all of the router’s current settings and configuration and return them to the unit’s default factory settings.
You need to change the password, network SSID, encryption settings, and others.
1. Press and hold the Reset Button at the Back of the Wireless Router.
You need to hold down for about 10-30 seconds, depending on the brand. Usually, a short press only resets the router, but it still retains all the current settings. Some routers require small tools like pins or needles to reach them in recessed positions.
2. Connect a Computer to One of the Available Ethernet Ports.
Most of the routers come with a browser-based support page, where you can log into to retrieve the device’s configuration settings. Other routers do not allow resetting through the wireless link, so you have to connect an Ethernet cable to the router before you can access the router’s configuration webpage.
3. Enter the Internet Protocol (IP) Address of the Router’s Administrative Interface in the Browser’s Address Bar
You will be asked for an internal IP address. This address is not accessible on the manufacturer’s website. However, you can try the following IP addresses:
- Apple: 10.0.1.1
- ASUS: 192.168.1.1
- Belkin: 192.168.1.1 or 192.168.2.1
- Buffalo: 192.168.11.1
- DLink: 192.168.0.1 or 10.0.0.1
- Linksys: 192.168.1.1 or 192.168.0.1
- Netgear: 192.168.0.1 or 192.168.0.227
If you see a login window or welcome page, then you can proceed to the next step.
4. Enter the Default Login Name or Username and Default Password.
Usually, both default username and password are “Admin.” Sometimes the password is blank. For other cases, look for a sticker at the back or bottom of the unit as some manufacturers put the info there. You can also consult the operation manual or go to the manufacturer’s website.
5. Change the Username and Password
Look for the security settings page or change the router password option. The procedure may vary according to the brand or manufacturer, but it should be straightforward. Enter the new username and password.
Passwords should be about eight characters consisting of a combination of numbers, letters, and special characters, to provide reliable security against hacking. If everything is successful, save information. You're all done.
Changing the router’s Service Set Identification (SSID)
The SSID is your network name. The default name is usually a set of random letters and numbers. If you want to change this to something meaningful, here are the steps:
- Enter the IP address in the browser.
- Login using the default username and password. Or with the new credentials if you have changed them.
- Look for setup or settings.
- Look for wireless settings.
- Type in your new SSID.
- Save the new settings and wait for the router to restart.
Remember not to use offensive names. Don’t name your network similar to public networks.
Changing the Router’s IP Address
Your IP Address is the local IP address assigned to your particular device and can be changed. Here are the steps to follow:
- Enter the local IP address on your browser
- Login with the default username and password. Or with the new credentials if you have changed them.
- Look for Setup and Network Settings.
- Under Routing Settings, type in the new IP address.
- Save the new setting.
Important note: Once you’ve changed the IP address, you can not access the old address anymore.
