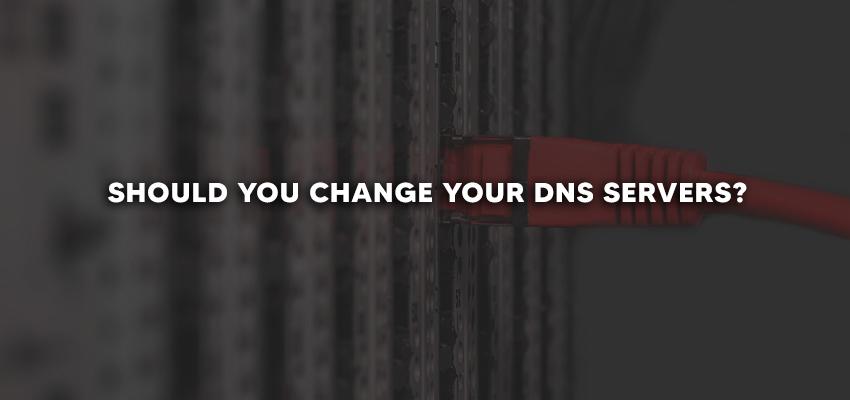
Should You Change Your DNS Servers?
Posted June 30, 2020, 9:41 a.m. by Emil S.Changing your DNS servers is usually a troubleshooting step if you are having Internet connection issues. You can also change your DNS server settings to access websites that your Internet service provider blocked. Changing your DNS servers can also give you more privacy when you surf the web. Whether this is a good idea for you will depend on your purpose for doing so.
Your computer, router, and other Wi-Fi enabled devices to use the DNS servers. Once you change DNS servers, you will be changing the server assigned to you by your Internet service provider. This will convert hostnames into their IP addresses. For example, www.facebook.com will turn into 173.252.110.27.
Do You Change the DNS Servers on Your Router
or Your Computer?
Before you switch your DNS servers, you have to decide whether you want to do it on your router or just on a few of your devices.
Router
If you change the DNS servers of your router, all devices and computers connected to the Wi-Fi network will be using the new DNS servers. But this will work only if your devices and computers are setups for Dynamic Host Configuration Protocol (DHCP). This means they depend on the router for some network information, such as the DNS server. This is the most common approach for people who want to change their DNS Servers.
Computer
This is the best approach if you do not have a router or if you are doing some troubleshooting with a device that may have DNS-related issues. This is also the only option that you have if you are not using DHCP to get network information for your devices.
How to Change Your Router's DNS Servers
First, access your router's Web-based administration page or management interface. Then, look in Basic Settings or Setup for text fields that are labeled as DNS Address or DNS. The next thing you should do is enter the address.
Take note, though, that every router may have a different approach when it comes to changing the DNS servers. You should consult your router's manual to see if there are any specific steps provided when it comes to updating your DNS.
Routers like Linksys, D-Ling, and Netgear usually have product manuals online that you can download. If your router is from a different company, you can simply do an online search on your model to see if you can get a copy of the manual.
How to Change Your Computer's DNS Servers
For computers, all you have to do is look for the DNS area in network-related settings. Microsoft often changes the location and wording of their settings with every release. But you do not have to worry since you can still change the DNS servers for computers using Windows XP up to Windows 10. You can also use the Command Prompt to change your DNS servers.
When you open the Command Prompt, type "netsh" and then press Enter. This will prompt "netsh>" and you should type "interface ip show config" and then press Enter. Look for the network connection that you want to change.
Then, type "interface ip set dns"(name of your connection)" static (new DNS server address)" and press Enter. For instance, if the connection is Ethernet1 and the new DNS address is 1.2.3.4, you should type "interface ip set dns "Ethernet1" static 1.2.3.4". The "netsh>" prompt will show again when the command is complete.
For Mac computers, configuring the DNS settings is a different approach. Go to System Preferences. Click on Network. Choose the type of connection that you want to change and then click the Advanced. Select the DNS tab. To add a new DNS server address, click the plus sign in the bottom left. Then, enter the new DNS server address.
