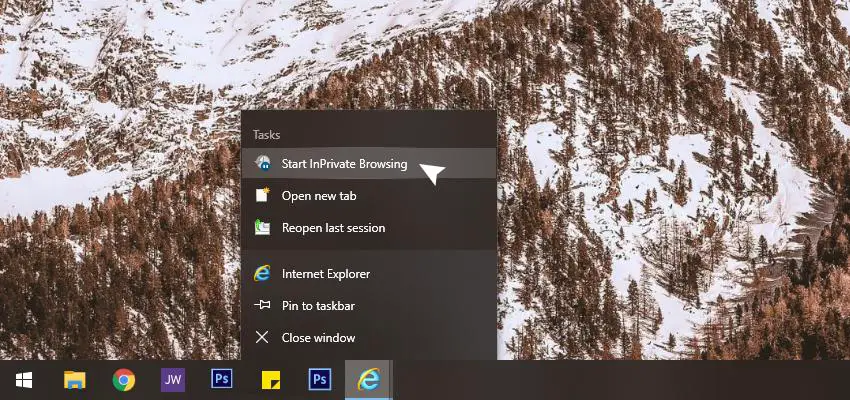
Activating InPrivate Browsing Mode Using IE
Posted June 10, 2020, 9:57 a.m. by Emil S.Whenever we surf the Internet, we leave behind fragments or digital footprints. The browser leaves behind bits of information on our device's hard drive. This information includes the stuff that we search about and the sites we visit—including cache, saved password, browsing history, cookies, and more.
To make sure that your private data is not saved whenever you browse the Internet, Internet Explorer supports InPrivate Browsing. When you enable this feature, it utilizes an incognito style of going through the Internet. This makes sure that it doesn’t leave behind cache or Temporary Internet Files, cookies, or some other data components which are private.
This means that the passwords you saved, browsing history, and autofill data are removed permanently every time you close your browser.
The directions included supports Windows 7, Windows 8, as. Internet Explorer in Windows 10. If you are using Microsoft Edge in Windows 10, note that it uses another procedure.
Activating InPrivate Browsing in Internet Explorer
The web browser includes InPrivate Browsing as one of its settings. Here’s how you activate it.
First, you have to pull up your IE11 browser. You then have to click on the Tools or Action menu. This is the Gear icon you can find at the top right corner of the browser window.
Second, check out the drop-down menu and go to Safety. This should pull up a sub-menu with which you have to choose InPrivate Browsing. If you are using IE11 that has a Windows 8 mode, you first have to go to the button called Tab Tools. You can recognize this by the three horizontal dots displayed when you right-click anywhere in the main browser window. Choose New InPrivate Tab when it pulls up the drop-down menu.
A new window or browser tab should appear, and this tells you that the InPrivate Browsing is already in place. The address bar of IE11 includes an indicator for InPrivate Browsing and affirms that you are most definitely privately browsing through the internet.
The conditions listed below applies to any action you take in a particular InPrivate Browsing window space. This will help you know if specific information gets retained or deleted when you’re in this browsing mode.
InPrivate Browsing Doesn’t Save Cache Files
This is also called Temporary Internet Files. Cache files include webpages, multimedia files, as well as images that are locally saved for load time speed purposes. When you close the InPrivate Browsing window it tab, it automatically deletes these files.
Deletes Browsing History
When you visit websites, IE11 typically saves a copy of all the addresses or URLs that you access. However, this history never saved when InPrivate Browsing is enabled.
Removes Data from Forms
Data forms cover the information that you enter into web forms and include your address, name, and contact details. Typically, IE11 stores this information for future use, so you won’t have to type them again. Whenever you enable InPrivate Browsing, form data, or any information doesn’t get locally saved.
Crash Restoration
If a crash happens, the data of your session is also saved by IE11. This enables you to retrieve the webpage automatically and start as if nothing happened. Moreover, this applies when you open a couple of InPrivate tabs and one tab crashes.
You have to remember, though, that if the whole InPrivate window crashes, all the information you accessed gets deleted instantly. At this point, the restoration of these pages is impossible.
Deletes User-Specific Settings
User-specific settings are also known as cookies. These are information or data that is specific to you that gets stored in your hard drive. This is utilized by InPrivate browsing so you can get information like your log-in credentials and gives you a customized experience when browsing the web.
When you activate InPrivate Browsing, these user-specific settings get removed from your hard drive instantly when you close a tab or window. Moreover, information such as DOM storage or Document Object Model, or “supercookie,” also gets deleted.
InPrivate Browsing Retains RSS Feeds
When InPrivate Browsing is activated, RSS feeds are added to IE11. RSS feeds are not wiped out when the current window is closed. If you want to remove them, you have to do it manually.
InPrivate Browsing Does Not Save AutoComplete Information
Your search history, as well as your previous browsing, is utilized by IE11. IE11 uses this information so it can make educated guesses whenever you search for keywords or start typing a URL. With InPrivate Browsing enabled, this information doesn’t get saved.
InPrivate Browsing Keeps Bookmarks
Bookmarks, commonly known as Favorites that get created when you use InPrivate Browsing, are not removed when you close the tab or windows. This makes your Favorites still accessible when you’re back in the standard setup for browsing. If desired, this information must be deleted manually.
IE11 Settings
The modifications or changes you make to the settings of IE11 while using InPrivate Browsing will be kept at the end of your browsing session.
Turning Off InPrivate Browsing
To do this, you have to close the window tabs simply, and then you can go back to your regular browsing session. By knowing how all these aspects work when you’re in InPrivate Browsing, you will have an idea about the most appropriate things to do while in this mode.
Using a private session when you browse the internet can help you secure your search history. This applies when you don’t own the computer or device you are using or if several people use your computer.
