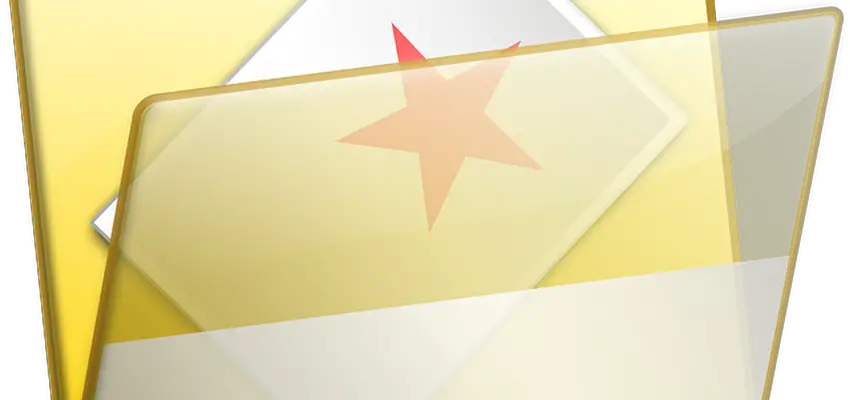
How To Add Favorites To Internet Explorer 11
Posted June 15, 2019, 7:57 a.m. by Michael GThe Internet Explorer gives you the ability to save various links that you visit frequently as Favourites. This feature of the explorer allows you to visit such pages easily at any time. You can also organize all related pages in folder or sub-folders according to the category such as news, movies, songs, etc.
How to add Favourites to IE11
Launch the internet explorer browser, type in the address of the web page that you wish to add as your favorite. There are two methods with which you can add this page as your Favourite:
- You can add a shortcut to this page directly on the internet explorer’s Favourites Bar, which is located directly below the address bar. To do this, click on the icon similar to a Gold Star covered by a green-colored arrow, the star is located on the far left-hand side of the Favourites Bar. Or
- You can try this method, with which you can also name the particular web page while organizing it in folders:
- Click on the Gold Star icon, present at the upper-right hand corner of the window, or you can also use Alt+C (keyboard shortcut)
- A pop-up window will be visible to you now, which is the Favourites/Feeds/History Pop-up window.
- In this window, click on Add to Favourites, present at the top of the window or use Alt+Z (keyboard shortcut)
- Add a Favourite dialog box that will appear, overlapping your browser window. The dialog box will contain various different fields, and in the field labeled Name, you will see a default name for the current favorite. You can edit the name and change it to anything that you like.
- After this you can see a drop-down menu labeled Create In, the default location already selected here is Favourites. If you don’t change this location, the link to your favorite web page will be saved at the root level of the Favourites Folder.
- And if you wish to change the location, click the Arrow present in the drop-down menu.
- Now a list of various sub-folders that are already present within your favorites will be displayed.
- You can now save your favorite within one of these sub-folders, by selecting the folder name, after which the drop-down menu will disappear.
- The dialog box that was visible on the pop-up Favourites/Feeds/History window, had a label Add a Favourite window, you can even use this option to save your Favourite in any new sub-folder.
Simply click on New Folder, this will open a Create a Folder window, enter the desired name in the field Folder Name after this also select the location where this whole folder should be placed via the drop-down menu in the Create In, section.
In the end, just click on Create, this will now create a new folder. Now the only thing left to do is to add this as your Favourite. Click on the button labeled Add, after which the Add a Favourite window will disappear, and your new Favourite will be added and saved at the same time.
