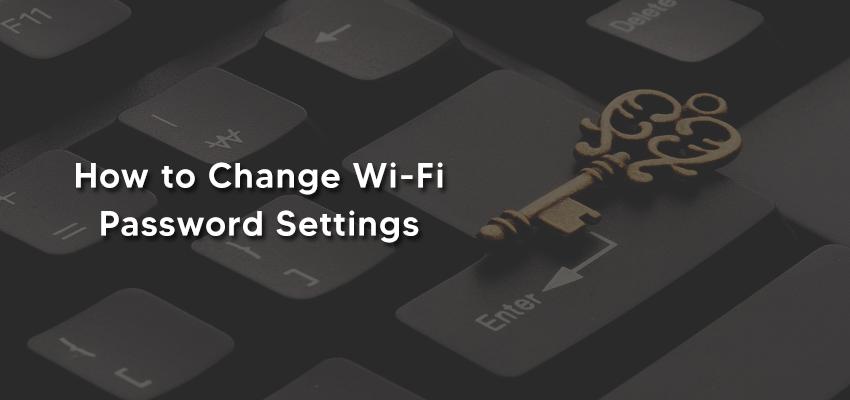
How to Change Wi-Fi Password Settings
Posted Sept. 30, 2020, 12:14 p.m. by Emil S.When you notice unauthorized access to your Wi-Fi, the safest thing to do in most cases is to go to the Wi-Fi settings of your router and change the security password. Here is how to change Wi-Fi passwords to prevent easy access to your Wi-Fi in the future, or at least to be less likely to encounter attacks. The most common method for changing your password is explained below. It’s essential to note that these guidelines may differ slightly due to the differences in models and manufacturers of routers.
Steps to Change Your Wi-Fi Password
- Log on as admin of the router.
- Scroll to the Wi-Fi settings and select Password Settings.
- Create a strong password that you can remember but is not easy to guess.
- Complete the password edit by saving your new changes.
Log on as Admin of the Router.
You must remember the login details, which includes the username, password, and IP address to access a router and make the required changes on it. You also need to know the exact kind of router you own so you can use the information from it to access the router. Whether it's BenQ, Sitecom, Asus, Cisco, or Linksys, the information is unique to each router and provides the ultimate info for access to it.
Examples:
For users of BenQ, Linksys, and 3com, the login can be done by loading the IP address, http://192.168.1.1, in the browser, and logging in with admin as both username and password. For users of Arris, Netgear, NetStar, Netcomm, and Samsung, the login is by loading http://192.168.0.1 on a browser and logging in with admin as username and password as the password.
Users of Digicom and Apple iphoneIOS4.X have a more distinct IP address, Digicom uses http://192.168.1.254 as IP address with admin as username and Michelangelo as the password. Apple, on the other hand, uses http://10.0.1.1 as IP, root as the username, and alpine as the password.
If your router doesn’t come from these popular makers, then proceed to your router maker’s online forum, support, or websites for manuals. These manuals should provide all the needed information.
If you have trouble getting information about your routers’ makers, then note that you can try these common default router’s IP addresses: 192.168.0.1 or 192.168.1.1, and 10.0.1.1 or 10.0.0.1. You should also try using admin as username and password, to see if it works for you. If this fails, the computer’s default gateway may also be helpful.
Wi-Fi Password Settings
Now that you can access the router as admin, look for the Wi-Fi password setting. It may have other names that suggest a router Wi-Fi setting on your devices, like Wireless Network settings or other names. Once you find it, go to the password field and click it to edit.
Create a Strong Wi-Fi Password
Create a strong password for your Wi-Fi security. A strong password is hard to guess but easy to remember for you. The following are guidelines for a strong password: The password should contain letters (in the upper case and at least one in the lower case), it should have numbers and symbols too.
Save Your Wi-Fi Password Changes
Ensure to save changes you make to your Wi-Fi settings before exiting the settings area. The Save Changes prompt appears once you alter the old password. Sometimes there are exceptions to the process described above, when you a router with such exceptions, proceed to contact the manufacturer or study the manual for guidance on how to fix the special password issues.
Tech companies like Google and Comcast Xfinity provide an advanced way to manage network services with mobile apps that allow access to the admin interface without a need for router login. If you apply all these recommended methods and you still have issues accessing your router’s admin, then reset your device to the factory’s default settings. This way your custom router’s security settings return to default, then you can make your desired changes.
