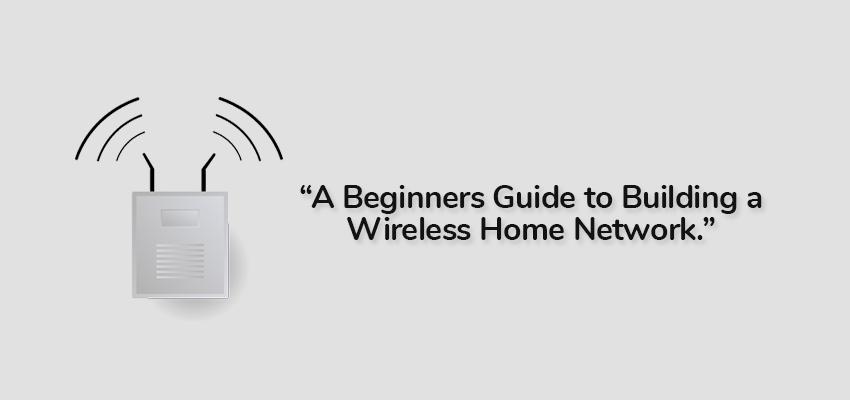
A Beginners Guide to Building a Wireless Home Network
Posted May 8, 2020, 1:46 a.m. by Emil S.These days, it’s not hard to find a home or small office with a local wireless network that’s connected to the Internet. In a modern Wi-Fi home network, it’s possible to bridge several types of devices that not only can surf the web, but allow you to play online games and stream 4K content.
It can be a simple network that gives Internet access to a few devices. It can also be an advanced smart home setup connecting several gadgets that provide a family with a whole new level of security, entertainment, and convenience.
Setting up a wireless home network isn’t as complicated as it seems at first glance. We’ve come up with an easy to follow guide so you will have it up and running in your home in no time.
Wireless Network Basics
No longer do computer networks belong to the domain of IT experts and professionals. It’s not uncommon for homeowners to become tech-savvy enough to install and manage their home network.
As having Internet access in the home became more common, the industry has continuously evolved and provided more consumer-friendly solutions. However, before you tackle such a task, you must possess a basic understanding of some of the technologies involved.
What’s a LAN, WAN, and WLAN?
A LAN is a Local Area Network. It’s usually a small computer network that’s confined “locally” to limited areas like an office, school, a home, and sometimes even inside a room.
That’s in contrast to a WAN or a Wide Area Network covering large geographical zones such as cities, states, and countries. To give you an idea, the largest WAN in the world is the Internet.
As you can see, a home network falls into a type of LAN created with a router. Traditionally, computers and devices in a LAN connected via Ethernet cables. With the development of blazing-fast Wi-Fi standards, it’s now possible and more convenient to connect them wirelessly.
That’s where a WLAN or Wireless LAN comes in. As long as it links two or more devices, then it’s considered a network. However, typical Wi-Fi routers today can connect dozens of different devices and computers to a single home WLAN.
What is Wi-Fi or the 802.11 Standard?
Wi-Fi is a wireless technology using radio waves. It has become the most widely used means of connecting devices wirelessly to form a network. There’s a common misconception that Wi-Fi still stands for “Wireless Fidelity.”
Back in the old days, that may have been the case. But when you talk about Wi-Fi today, it’s a specific trademarked name for the IEEE 802.11 protocol standards that even has its ubiquitous logo. IEEE stands for the Institute of Electrical and Electronics Engineers based in New York. It’s the professional association that came up with the 802 Family of protocol standards for various types of networks.
Wi-Fi is a trademark of the Wi-Fi Alliance, which is a non-profit organization that promotes the use and certifies the IEEE 802.11 set of standards. Throughout its run, there have been several 802.11x protocols that became popular. Wi-Fi routers have been using these protocols in the low-band frequency of 2.4GHz, the high-band 5GHz, or both.
The low-band router signals have the advantage of broader area coverage and better penetration through obstacles like walls. However, they are slower and only have a few channels to spare. The high-band, though, allows much faster data throughputs but suffers from smaller signal coverage and feeble penetration.
The first Wi-Fi routers that came out in 1999 were single-band and used either the 802.11b (Wi-Fi 1) on the 2.4GHz low-band or 802.11a (Wi-Fi 2) on the 5GHz high-band. Faster single-band routers have been developed that use the 802.11g (Wi-Fi 3) since 2003 but still run on the low-band.
Dual-band routers were then introduced in 2009, taking advantage of both the low and high-band spectrums using 802.11n (Wi-Fi 4). For the high-band, the newer and better 802.11ac (Wi-Fi 5) came out in 2014.
The latest routers use the 802.11ax protocols introduced in 2019. It allows the fastest throughputs on a tri-band (1x2.4GHz, 2x5GHz) connection, and is quickly gaining popularity.
Security Standards and Features
Another critical thing to be aware of is the many security concerns associated with any computer network, including wireless networks. Since it’s similar to any other broadcast signals that anyone can receive, there’s a chance that unscrupulous individuals will intercept your valuable information.
As an example of a vulnerability that a WLAN can have, there’s a practice called wardriving where an attacker who’s driving a vehicle scans for Wi-Fi networks using a smartphone or a laptop. They can do this with software that is free to download on the Internet.
It could be called war cycling, war biking, or even warwalking, depending on the mode of transportation or movement used. Some can log on to a household’s WLAN. And just as with any legit device belonging to that home network, they can access the Internet and steal bandwidth. Some go as far as Warkitting, which is a form of rootkitting that replaces the router’s firmware giving the hacker complete control of the traffic on a WLAN.
A WEP or Wired Equivalent Privacy is a security algorithm that encrypts data similar to the method established in wired networks. It was a security encryption standard implemented on the first 802.11a/b single-band routers.
However, WEP has since been replaced by the more effective WPA or Wi-Fi Protected Access, which is a security technology designed as a better alternative to the inherently weak WEP. They introduced it in 2006 and now updated to WPA 2. It has become the most widely used security encryption standard for enterprise-level networks.
For homes, a variation was developed called WPA PSK (WPA Pre-Shared Key) and is now the most popular encryption used in wireless home networks.
Advantages and Disadvantages of a Wireless Network
The many benefits convince people to go for a wireless rather than a wired setup. Some homes use a combination of the two to optimize network connectivity. However, aside from the benefits, there are also downsides in a WLAN that you should know.
Advantages of a Wireless Network
Apart from being less expensive, it’s a snap to set up and install since there are no cables to run. From a DIY standpoint, an end-user can build a home network without hiring professionals or a service. There’s also various equipment available that can expand a network’s range quickly.
Access to the network by other wireless devices like smartphones, tablets, and laptops is a breeze to set up. These devices can freely move around within the signal range, unlike in a wired network where your devices will be confined to the access points.
With a portable router, you can set up a wireless network quickly while you’re on the go. It becomes ideal to use when traveling, ensuring you’ll have Internet access wherever in the world there’s a signal.
Disadvantages of a Wireless Network
It’s less reliable than a wired network. Wi-Fi signals are subject to microwave and electromagnetic interference coming from other devices and appliances in the area. A nearby network can also cause havoc because of overlapping frequencies used. Obstacles like walls, floors, metallic objects, and other items can act as barriers that obstruct Wi-Fi signals.
Without the proper configuration, wireless networks are less secure than wired ones. It’s arguably the biggest drawback of a WLAN. Since it broadcasts signals freely, it will become susceptible to intrusion from hackers or intruders. You must take the necessary measures to protect your privacy.
A WLAN is slower than a wired network. Ethernet cables still provide the fastest connection within a LAN. However, there have been significant strides made in Wi-Fi so that it has become practical to use in speed-hungry online activities.

Plan Your Home Wireless Network
You first have to determine your needs and plan your home network around those requirements. Are you building a WLAN from scratch, or are you planning to add wireless connectivity to an existing wired network? Are you designing a smart home and want to add smart wireless gadgets and appliances? How many computers or devices do you want to connect to the home network?
Wireless Network Coverage
That’s why, at the very beginning, you have to take stock of what items you have that are going to need Internet access. You may have more than one PC, laptops, and a slew of phones and other devices. Your network may have peripherals such as wireless printers, or you may want integration with a home security system, a gaming system, or a home theater.
Expanding coverage is convenient with the use of Wireless Access Points or Wi-Fi Extenders. Sometimes having better antennas help. In the case of mesh routers, adding Wi-Fi APs can easily let your network cover a larger area and lessen Wi-Fi dead spots. You can also use a Wi-Fi Extender to Create Another Network.
A house’s construction can cause Dead spots to occur in some areas. Wi-Fi signals deteriorate quickly inside concrete, plaster or brick walls. Large metal framing or panels have the same effect. Some furniture may be the reason, and many appliances can create interference. These and other things can reduce your router’s rated coverage substantially.
You’ll have to factor in the size of your home and which rooms you’ll want to receive a signal. All of these elements would determine the extent of your home network and the number and kinds of additional network equipment you may need to ensure sufficient coverage.
Speed Considerations in a Wireless Network
According to studies, the average broadband connection in American homes was around 18.7MBps in 2017. Fiber is the fastest and can deliver gigabit speeds, followed by cable, DSL, and satellite. Still, the type and quality of equipment you’ll use will have a significant impact on the performance of your wireless home network.
You also have to think about your Wi-Fi speed. Can it take advantage of your particular broadband connection, and can it handle the number of items attached to it? Remember that the more devices that join the network, the less throughput will be available and allocated for each of them.
Choosing the right router goes a long way in ensuring your Wi-Fi speed, because the better your router’s specs are, the more it can reach your broadband potential.
Getting the Right Equipment
As you can see, you will only use some of the equipment, depending on your network’s needs. Some are indispensable and commonly found in most wireless home networks, while you can add others as they become necessary.
Wi-Fi Router
Most modern Wi-Fi routers sold today have all the necessary components built into them to allow you to create a simple wireless network. They have integrated switches with a few Ethernet ports, built-in wireless access points with transceivers and antennas, and a built-in modem.
Usually, your ISP (Internet Service Provider) gives you a modem or a router-modem combo in a box. However, it’s a good idea to buy and replace it with another Wi-Fi router-modem so you can get the best Wi-Fi standards, better features, and firmware customization.
Your best bet is to buy a dual-band router that lets devices operate on the low-band 2.4GHz and use the 5GHz high-band for things like online gaming and 4K content streaming. The best dual-band routers use the 802.11n or Wi-Fi 4, which is also backward compatible with 802.11b and 802.11g.
It’s important to note that appliances like microwave ovens and cordless phones operate on the 2.4GHz band and may cause interference. In the US, there are only 11 channels that are allowed on this low-band frequency, and only three of them don’t overlap with each other.
It severely limits the number of devices that can use this band at one time. That’s where having a high-band frequency would come in handy. The beautiful thing about the 5GHz band is that it has 23 non-overlapping channels that your devices can use.
The latest routers offer the highest achievable throughputs seen so far and have tri-band frequencies using the new 802.11ax protocols. This new standard, however, isn’t as widely supported yet.
A typical Wi-Fi home network setup connects one or more desktop PCs to a router’s Ethernet ports through cables. It’s the laptop, Android, IOS, or any device with a Wireless Network Adapter that would connect via Wi-Fi. The built-in modem would give all these devices access to the Internet.
Usually, any desktop PC would be placed near the router and connect to its Ethernet port. The wireless devices can roam freely within the coverage area where there’s a strong enough Wi-Fi signal. This hybrid wired/wireless setup it better since your desktop PC isn’t going anywhere, and it will benefit more from a faster Ethernet connection.
However, you have to keep in mind where to place the router in your home. The trick is in finding the best spot to place your router for optimal coverage of all your Wi-Fi devices. Ideally, it should be placed in a central location for this to work.
You can perform a trial and error test to figure out where to get the best signal quality by placing the router in different spots. However, your choices may be limited by the location of your broadband connection.
Wireless Network Adapter
A Wireless Network Adapter is simply a hardware device or component that enables other devices to join and communicate on a wireless network. They have a Wi-Fi radio transceiver allowing these devices to transmit and receive data wirelessly.
Laptops, tablets, and smart devices usually have a built-in Wireless Network Adapter. Some desktop PCs have integrated chipsets on their motherboards. If your PC doesn’t have one, but you don’t want to use a cable, you can plug a Wi-Fi card in an expansion slot, or use an external USB
Wi-Fi adapter or dongle.
Other gadgets like a Chromecast or Roku stick are effectively specialized Wireless Network Adapters. They allow your ordinary TV to receive streaming media through Wi-Fi signals. A Roku Streaming Stick, for example, can plug into a TV’s HDMI port and lets it wirelessly receive streaming content through a Wi-Fi network that has access to the Internet.
Wireless Access Points
A Wireless Access Point or Wireless AP relays data to and from wireless devices to a wired LAN. So basically, it’s a sort of wireless hub for wireless devices. It connects to an existing wired network via a long cable plugged into the router.
In most small wireless home networks, the wireless devices communicate directly with the router’s built-in Wi-Fi radio transceivers, so there’s no need for a Wireless AP. However, there are some instances where you want to log on to the network from a specific area in your home that a router’s signal can’t reach.
Your device could be too far away from the router, or obstacles may be blocking the signal, thus creating a dead spot. In such cases, setting up a wireless AP in that location will remove that dead spot and grant access to any wireless devices around it.
A router would treat the wireless devices connected to a Wireless APs just like any other Wi-Fi devices on the network. That means all configuration settings made in the router would also affect the devices connected to those Wireless APs. For example, it will still assign a unique IP address to those devices and protect them with its built-in firewall.
Wireless APs are used primarily in medium to large businesses and organizations to extend their LANs. Its main drawback is that you’d have to run cables between it and the router.
Mesh Wi-Fi Router
Unlike a Wireless AP, using a mesh Wi-Fi system doesn’t require cables. If the Wi-Fi signal in your home is spotty or dead in some areas, you’ll suffer from slow Internet speeds or have no access at all.
A typical mesh Wi-Fi router consists of the main router plus two Wi-Fi APs. The Wi-Fi APs do the same function of a Wireless AP except that it doesn’t need cables to attach to the router. They have built-in transceivers to communicate with the router as well as the Wi-Fi devices near them.
All you need to do is to plug them into a free outlet within a dead spot. You can also expand this mesh Wi-Fi system by adding additional Wi-Fi APs as needed.
Wi-Fi Extender, Repeater or Booster
They’re all fundamentally the same thing. A Wi-Fi Extender, as its name suggests, extends a router’s range. It’s somewhat similar to a Wi-Fi AP (Access Point) and also has Wi-Fi transceivers. Like a Wi-Fi AP, you can place it in a spot where the router’s signal can reach it. It, in turn, can connect with the wireless devices that the router can’t reach.
The main difference it has with a Wi-Fi AP is that it creates another wireless network that has an SSID (Service Set Identifier). When you try to log on to the Internet from your device, you’ll be presented with another SSID or network name option besides your router’s SSID.
If you’re closer to this Extender, it will have more signal bars than the router, so you should pick its SSID. You could liken it to a second router with its Wi-Fi coverage, except that the Extender needs the router’s signal to access the Internet. That’s why it’s sometimes called a Wireless Repeater or Signal Booster.
Wireless Antennas
In most cases, the antennas that ship with wireless products can do the job. Some have options for better add-on antennas that can improve situations where you’re getting poor reception from the stock ones.
Most antennas are omnidirectional, meaning that they send/receive signals equally around them in a sphere. Some situations may call for directional beamforming antennas so you can concentrate the router’s signal to where devices need it most.
Better antennas by themselves don’t amplify the signal, but they do the job of reaching and maintaining its full potential.
