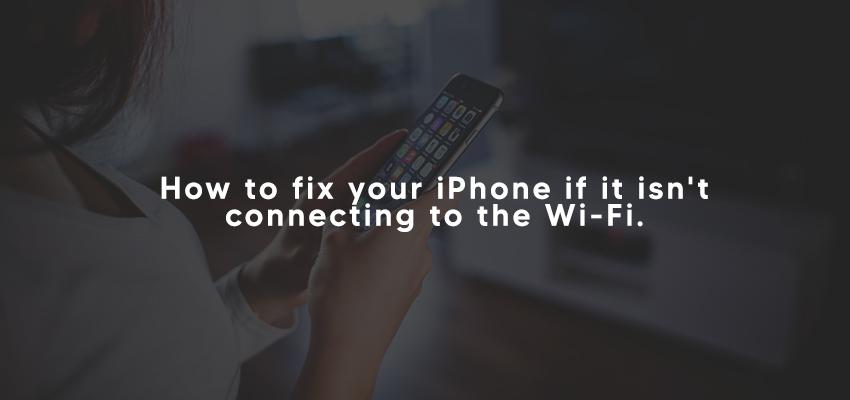
How to fix your iPhone if it isn't connecting to the Wi-Fi.
Posted June 16, 2020, 7:57 a.m. by Emil S.You just can’t help but get frustrated whenever your iPhone doesn’t connect to the Wi-Fi. This is especially applicable if you have a limit on your monthly cellular data allocation. When you’re not connected to the Wi-Fi, it kind of limits you or prevents you from doing everything you want using the internet. This is because activities like downloading large files, music and video streaming, and iOS updates can be best done by utilizing a Wi-Fi connection.
More often than not, you can fix this issue by merely troubleshooting and following some basic steps. However, in some cases, you will need more advanced techniques.
In this article, we will discuss various ways about how you can fix an iPhone that just can’t connect to a source of Wi-Fi. Check out these solutions and try them out so you can reconnect your device to Wi-Fi and return to having faster internet access.
This article was constructed with the iOS 12 in mind. However, the instructions here can also apply to iOS’s previous versions. Please understand that the steps indicated below might be of a little different for earlier iOS versions.
Method 1: Switch On Your Wi-Fi
Every process of troubleshooting starts with confirming if the subject you are trying to fix is working or turned on. You have to confirm that Wi-Fi is turned on your iPhone. The easiest way to do this is by going to the Control Center.
You just have to swipe up the bottom of your iPhone’s screen to do this. For iPhone XR, XS, and X users, you can do this by swiping down, starting on the top right of your screen. Tap to enable Wi-Fi.
When you’re already in the Control Center screen, look for the Airplane Mode just bear the Wi-Fi is I on. If the Airplane Mode is enabled on your iPhone, it will automatically disable your Wi-Fi. Many circumstances can cause this such as forgetting that you set it on Airplane Mode or if it gets enabled by accident without you knowing.
The Airplane Mode being enabled could be the source of the issue. Just tap to disable it so you can return to the network.
Method 2: Check If The Wi-Fi Network is Protected
By a Password
Wi-Fi networks are not just available for everyone to use. These Wi-Fi networks at schools and businesses are reserved for the use of specific people. To get rid of unauthorized access, these networks get configured using passwords. It will readily tell you the networks that are protected by passwords since it will show lock icons beside them on the settings screen of the Wi-Fi.
If you’re experiencing some issues when trying to connect to a Wi-Fi network, you can check out your Wi-Fi by clicking on the Setting icon on your homepage. You can then check out if the network you’re trying to connect with has a lock icon beside it.
If this icon is shown, you can simply ask the network owner for the password. Let’s say, if you’re in a coffee shop, they would quickly provide you with the Wi-Fi password if you ask for it. It also pays to look for a network that is unlocked. Some malls enable their customers to access free Wi-Fi without the need for passwords.
However, if you’re still having issues after obtaining the Wi-Fi password, you can click on the network name that you are unable to join. It will show a new screen and then click on Forget This Network. You then have to return to the Wi-Fi settings’ main screen and choose that network once again, and type in the password and then Join.
Method 3: Restart Your iPhone
One of the methods you can use to fix this issue is to force-restart your iPhone. More often than not, just restarting your device solves your issues—this comes as a surprise for most users.
However, you have to understand that this method is not foolproof. If you’re having hardware or deeper software issues, restating won’t cut it. With that out of the way, this method is undeniably worth a try because it’s quick and easy.
So, how do you restart your iPhone? It depends on which unit you have. If you’re using a current model like the iPhone X, XS, XR, and such, the steps vary. However, if you’re using previous iPhone models, you just have to press and hold the Sleep/Wake button together with the Home button. Continue holding until your screen goes black. The Apple logo should appear when the device is restarting.
Method 4: Get The Latest iOS Update
The operating systems of our mobile devices get updated regularly. These updates can cause you problems like being unable to connect to Wi-Fi networks. With that in mind, Apple launches iOS updates from time to time to address such incompatibility issues.
You can always check out if a new iOS update is installed on your device of you’re having issues connecting to Wi-Fi networks. Should there be any new update, you just have to install it. However, please understand that these updates are extensive in size. That’s why it’s best if you install them using Wi-Fi or while you’re connected to iTunes. That usually solves the problem.
To check if a new iOS update is available on your iPhone, just go to your Settings, and then click on General, and then Software Update. This screen should indicate that there is an available iOS update for your device. You then have to charge your phone to Download and Install this update.
Method 5: Reset the Network Settings of Your iPhone
The Network Settings of your particular device consists of various information, which includes preferences and connection data for Wi-Fi and cellular networks. If one of the settings of the Wi-Fi gets corrupted, this could stop you from being able to access Wi-Fi.
If this is the case, you just have to reset the settings of your network. Keep in mind though that doing so erased some of the saved data and preferences which relate to connectivity. However, at some point, this is the only option you have.
To do this, just go to the Settings App on your iPhone and then click General. Next, you have to click on Reset by scrolling through the bottom of the screen and then click on Reset Network Settings. Lastly, confirm the system reset.
After this, you can just type on the Wi-Fi connection data on your iPhone.
Method 6: Switch Off Your Location Services
Your iPhone facilitates a lot of processes that are intended to be helpful. An example of this is by utilizing the Wi-Fi networks that are nearby so it can make the efficiency of mapping and location services better.
This, undeniably, is a pretty impressive feature. However, this can also cause your iPhone to be unable to connect to a particular Wi-Fi network.
If the suggestions provided to you are not helpful, just turn this setting off. Keep in mind that turning your Location Services off will not prevent you from using Wi-Fi.
To do this, go to the Settings app. You then have to click on Privacy, and then tap Location Services. Next, scroll through the bottom of the screen and choose System Services. You then have to move the slider to Off position. Please note that Location Services is also called Wi-Fi Networking on iPhone’s previous versions.
Method 7: Restore Your iPhone’s Factory Settings
This might be a drastic measure, but it could be the solution to your connection issues. Restoring your iPhone to factory settings erases everything stored in your device, and it would be like you just got it out of the box.
Keep in mind never to jump in with both feet if you’re going to impose this measure. You have to ensure on the get-go that you backup all of the data on your iPhone. That’s the only time when it’s appropriate for you to start the process of restoring your iPhone.
To restore your whole iPhone, you have to go to Settings first. Next, click on General and scroll through the bottom is the screen to click Reset. You then have to click on Erase All Content and Settings. Before you complete this process, you will be asked if you are sure you want to do this. Confirm this and continue resetting.
When this process is done, and over, you can decide to either restore the iPhone from your backup or configure it as a new iPhone. While the faster way to restore your device from a backup, keep in mind that doing so may also restore the bug that gave you the problem in the first place. This is why it might be best for you if you configure your iPhone from scratch.
Method 8: Contact Technical Support
If you’ve already tried methods one through seven and everything failed, it may be because your iPhone is having some problems with its hardware. Such issues are best taken care of by an authorized service provider of Apple or Apple itself. You can bring your iPhone to an Apple Store near you to have it checked. You can also contact Apple’s technical support online to get more information.
