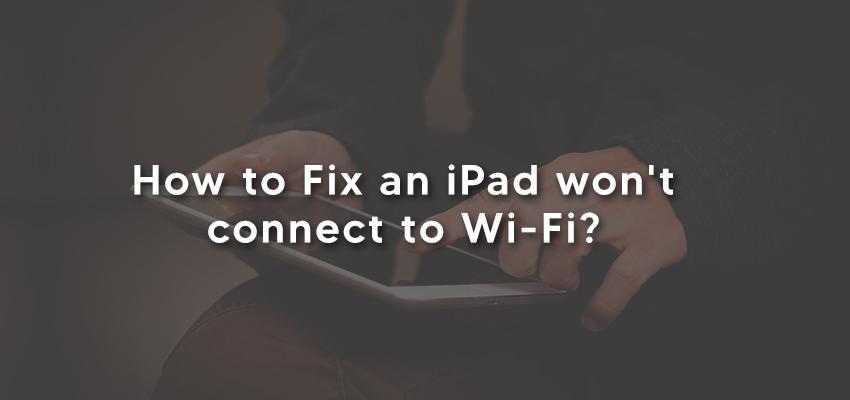
How to Fix an iPad Won't Connect to Wi-Fi
Posted May 15, 2019, 9:09 a.m. by Emil S.If you're having issues connecting your iPad to Wi-Fi, it's usually because of a problem that you can quickly fix. Sometimes, checking your router to confirm that it's working, turning your Wi-Fi off and then on, or going close to the router can correct it. But when you try the easy steps to restore your connection and have no changes, you should follow these guidelines that we'll share to find the cause and fix the problem. Apple iPad is the world's most popular tablet choice for many reasons. iPad helps to curate all your documents, files, and projects with you on the go in a portable device.
It has proven to be a gadget with immense benefit for business people, travelers, professionals, and students of all levels worldwide. iPad's design was specific to provide a wireless connection to users quickly everywhere they go. But a good connection depends on a lot of factors that are beyond having a reliable tablet. Apple iPad users make complaints of bad Wi-Fi networks, either due to a drop in system or no network at all. Here are the different levels of troubleshooting steps to use for correcting a lousy connection on your iPad.
Simple Troubleshooting Steps
Hardware
Before you go to the network settings on your iPad, make sure that you've tried to do the easier things. Start troubleshooting by going closer to the router you may be too far from it, and the signal strength is too weak to enable the connection. Check your router if you have the appropriate subscription, and it's working correctly with other devices. Also, confirm if your router supports Apple devices from the manufacturer.
When you do these things and still have no changes, check for objects that may obstruct the signal by opening the case on your iPad or checking around you. Studies on the relationship between materials and wireless connections reveal certain materials can significantly obstruct wireless networks. Metal objects, rocks, and concrete walls can block or weaken signals. It is not the same for woods, as they would have to be very thick to cause any interruption.
Software
If you still can't connect and you're now sure that the issue is coming from the iPad, proceed to the settings to confirm the password you input is correct. Clear the password and retype it to make sure that's not the problem. The connectivity issue may be due to a restriction for the app you're trying to load if the hotspot comes from a public Wi-Fi. For instance, Wi-Fi from a library or cafe. Available networks may have restrictions for that type of application or a contract you have to fill on the browser.
Open the browser and try to load a web page to confirm that you're not restricted to this. If you confirm that the problem isn't from the public network or router, then go to the Wi-Fi settings to check if it is on and connected to the hotspot. Check if your device is accessible, and the Join Network button is on. Also, confirm that you're not trying to connect to a closed or hidden network. This type of system won't appear on the available network list of your iPad. Input the name and password of the network to connect to it.
Forget Wi-Fi Network
The connectivity issue may come from the Wi-Fi network. Another sign that this is the problem is when the system comes on and goes off again. In either case, delete the unstable Wi-Fi network, reboot your device, and return to Settings. Go to the menu for the Wi-Fi, then reconnect to the Wi-Fi network. Carefully check the password you're putting in to set the Wi-Fi up again.
Finally, in this stage, check your Airplane Mode. It is not usually a problem for many android users, but iPad users have experienced unstable networks or no network because the Airplane Mode was activated. When you put your device in the Mode and then off it, your iPad restarts its wireless radio and other subordinate applications.
To do this, go to the settings. You'll find the Airplane Mode and then switch it on. It will disable both the Wi-Fi and Bluetooth connections. After you've disabled the Wi-Fi, proceed to reboot the iPad. When the reboot is complete, remove the iPad from Airplane Mode, if it's on after the reboot.
If the problem persists after troubleshooting with these simple steps, you should check these more in-depth troubleshooting methods.
Deeper Troubleshooting Steps
When the simple steps above are out of the way, and you realize that the network is the reason for connectivity issues, check your Wi-Fi security. It will be one of the three security algorithms, namely WPA, WPA2, or WEP. These security tools are standard protocols used to keep the network connection secure for anyone looking to tap into your device network and gain access to your web pages to take the information.
WEP is the oldest and weakest wireless security algorithm of the three, introduced in 1997 with the IEEE 802.11 standard. WPA came after six years, and WPA2 came one year after WPA, both IEEE 802.11i standards. Apple support recommends that if you find out your device is running on WEP security, you should change your device's security to either of the more secure WPA options.
Also, check if your tablet's DHCP lease needs renewal. The Dynamic Host Configuration Protocol is your tablet network management protocol for automating how your iPad is configured on IP networks. It assigns IP addresses to the devices on a system to communicate with one another. Go to settings, scroll to Wi-Fi, click on the preferred wireless network, then choose Renew DHCP Lease.
Reset iPad's Wi-Fi Connection
Check the Wi-Fi connection settings by rebooting the Wi-Fi and iPad, then click the forget the Wi-Fi network and reconnect. If this doesn't work, then you can start the reset. When in the settings areas, click on General Reset, select the Reset Network Settings, insert your iPad passcode, and then click on the confirm button. This process switches off the iPad for the reset. The iPad comes back once the process is complete.
Router Issues
The router may be the reason for the connection issues you're experiencing. Once you confirm that the Wi-Fi is not the problem, reboot the router. Ensure that you inform other users of the ongoing case and why you'll need to reset the router since rebooting the router will log users out of their connection. Find the switch for your router, it's usually on the back of the device, and use the button to turn it off. You might consult the manual before you proceed to use the switch.
The device may take some time before it completes the reboot process. Once it reboots, please recheck your connection but this time, use another tool with it. Check the router's signal with other devices like your mobile phone and laptop.
Update Router's Firmware
When you verify that nothing is wrong with the Wi-Fi settings or the router and that the connection on other tested devices is stable, consider updating the firmware on your device. The connection problem may be a result of outdated firmware. To fix this, make sure you contact your router maker's website for support and read the manual on updating the firmware. Also, be careful not to use other makers' router manuals as the firmware is specific for routers.
If you update the firmware and confirm that it's up to date, and it is not the problem, and updating the firmware hasn't changed the connectivity issue, then do this final step. Backup all your files on the iPad and make your iPad go to the factory reset. Factory reset will wipe all custom settings from the iPad and revert it to the original settings when you bought it. It is crucial to back up all your files before this final step.
Bonus: How Objects May Affect Your Wireless Signal
There are objects and equipment in your home that can cause a weakened wireless network or none at all. They are usually things you wouldn't believe could pull off such significant interference. For instance, granny's monitor, a police friend's walkie-talkie, television, etc.
Equipment with a radio locator uses the Wi-Fi standard 802.11. It is similar to the router's wireless and can cause significant disruption to bands of 2.4GHz, which is also the frequency for the electromagnetic waves from microwaves.
Your TV
Your TV is one object you may not know can affect your wireless connection, but it does. Take your router away from your TV set and move your iPad closer to the router.
Hydronics and Aquarium
These things can obstruct your network signal if they come between you and the router.
Concrete Walls
You may struggle to find a network because of the building material for your wall. Put your router in your line of sight to improve the network condition.
Fixing Your iPad
Once your iPad is restored to factory settings, and you find that it's still not going to connect, check the device itself. The connection issue may be due to a broken antenna. To check if this is the case, try connecting with someone using Bluetooth. The antenna controls connections with Bluetooth and Wi-Fi. When you confirm this issue, proceed to the store for repair. Since it's a device from Apple inc., it would be best if you went to the Apple Store for a repair. Other good repair services send experts to fix your device issues within an hour with a warranty.
