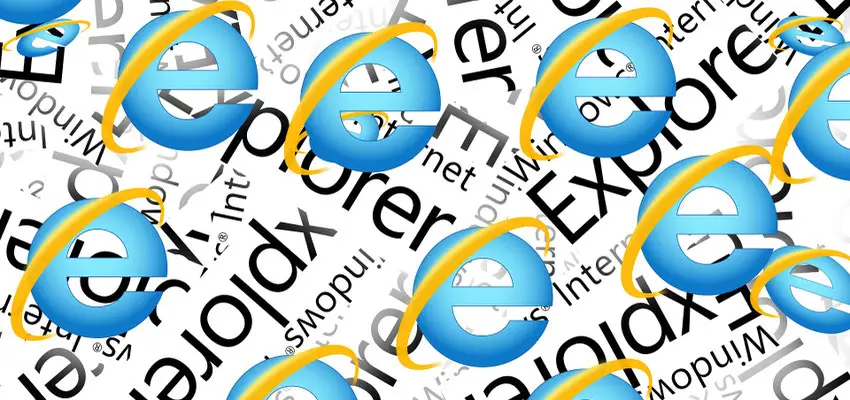
How To Update Internet Explorer To the Latest Version
Posted Oct. 25, 2019, 6:33 p.m. by Mouna SOUAWe’re all familiar with Internet Explorer, the web browser that you start with when you buy a new computing device and one which we mostly use to download other, better web browsers. But things have been looking up for Internet Explorer. There are various new changes that Microsoft has introduced to the iconic albeit infamous browser which was first introduced in 1995.
Now, your computer may still have the older, slower version of this web browser and you may be wondering how to update it, which is why we’re here to provide you with all the necessary steps to update your computer’s version of Internet Explorer so that you can experience all the new additions that Microsoft has introduced to it.
Why Should You Update Internet Explorer?
There are many different reasons to update Internet Explorer. Firstly, Microsoft updates Internet Explorer very frequently and adds features while removing bugs that the older version had. To experience the newer version of the iconic browser, you’ll need to update it.
Another reason to update Internet Explorer would be any problems that you may be dealing with with the older version. Often, troubleshooting such an issue doesn’t work and it is only resolved by updating the browser itself.
With the latest version of Microsoft’s Internet Explorer, which is Internet Explorer 11, there is a new feature that lets you perform manual updates as well as automatic updates, which happens as soon as a newer version of the browser is released by Microsoft and available to the public. In this article, we will also show you how to set automatic updates on Internet Explorer.
How To Update Internet Explorer
Manual Update
-
Press Alt + T on an open Internet Explorer window.
-
Click on the Windows Update button which is present in the Tools menu.
-
Click on the Check For Updates button which is usually present on the left or the center of the screen.
-
Click on the Important Updates Are Available option.
-
Click on all of the boxes that include the name Internet Explorer as part of their update. You can also look for other optional IE updates by clicking on the Optional button. Click on any updates that are available and then click ok Install. This will download and install all the selected updates.
-
Click on Restart Now after the updates are finished so that Windows can finalize all the changes made to the browser.
Automatic Updates
-
Click on the gear-shaped icon which is present on any open Internet Explorer tab.
-
Click on About Internet Explorer. This will open a pop-up window.
-
Select the box that says Install New Versions Automatically. This will set Auto-Updates for Internet Explorer.
-
Click the Yes button on the User Account Control dialogue box.
-
Click on Close. After this step, Internet Explorer will automatically update itself if any new updates are released.
Conclusion
Now you know how to update Internet Explorer and how to set auto-updates for the same. Internet Explorer is an underrated web browser that is starting to gain attention because of the new updates that are making it a faster, better browser.
