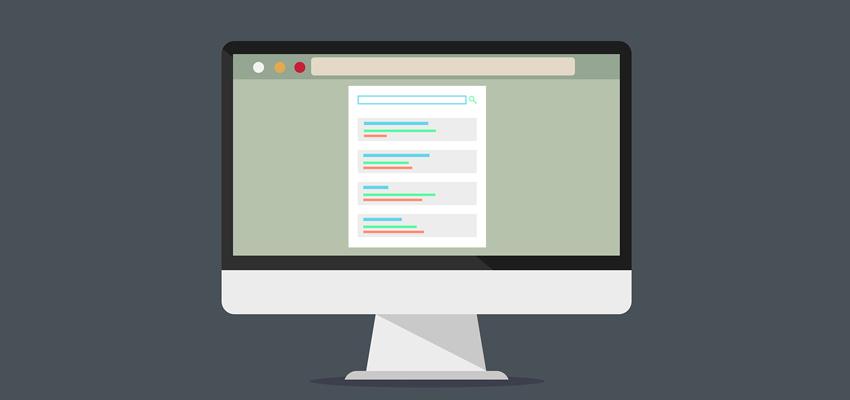
A Guide on Changing Your Homepage in Safari Browser
Posted April 4, 2020, 8:52 a.m. by Emil S.If you have a favorite webpage and want it opened whenever you open and window or tab in your web browser, it launches Safari, this article is for you. You can select any page and display it when you launch your Safari browser. For example, if you usually start your browsing session by checking out your Facebook account, you can set up your Facebook timeline to be the default.
Additionally, if you always go to Gmail when you go online to check your emails, you can just go to the page of your email provider when you pull up a new window or tab. This article covers instructions that apply Apple Mac’s OS X El Capitan or 10.11 up until macOS Catalina 10.15. It also covers and iPhone iOS 11 up until iOS 13.
Setting up the Safari Homepage on a Mac
When it comes to home page modification preferences, you have several options if you’re using a Mac. Please do the following steps.
- Open the Safari browser on your Mac. Next, Click Safari located on the Menu bar, and it shall pull up a menu, then select Preferences.
- Next, you have to choose the tab labeled General located in the Preferences screen. Look for Homepage and type in the URL of the webpage that you want as Safari’s home page. You can also click on the button labeled as Set to Current Page to turn the current page into the permanent homepage.
If you prefer for new windows and new tabs to launch a homepage that is different or similar, you can also set this up. If you also want new tabs and new windows to open on the same or a different homepage, you can do that by doing the following steps.
- First, check out the selections in the drop-down menus on the General preferences screen. You can find this next to the New Windows open with or New Tabs Open with section. The options for this include—Same Page, Empty Page, Home Page, Top Sites, and Favorites.
- Finally, close the General preferences window to Save and Apply the changes made.
Setting Safari’s Homepage on an iPhone
Unlike Safari’s desktop version, it is not possible to assign a homepage on #ios iOS devices like an iPhone. However, it is possible to add a link of the webpage to the device’s Home screen. It creates a shortcut and launches Safari with that particular web page opened.
- Go to your iPhone’s Home Screen and click on the Safari icon to launch the browser. Next, you have to pull up the web page that you want to turn into a Safari shortcut.
- Look for and Tap the square icon with an arrow on it to display the Options for Sharing. This is called the Sharing icon. You can find it just below the web page. Next, check out the Sharing Options and Select Add to Home Screen. Then you have to accept the name it suggests, and if you so desire, make changes.
- Next, click on Add so you can add this shortcut to the Home screen. Finally, exit Safari to apply the changes. Whenever you click on the shortcut icon on the webpage, it gets launched, and Safari displays this page.
