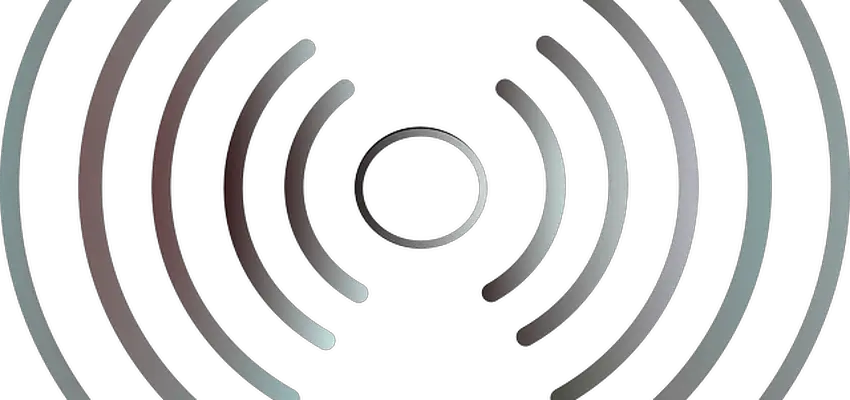
How To Share Your Internet Connection on Windows
Posted May 10, 2019, 8:51 a.m. by Michael GMany people might not know that it is possible to turn your wired internet connection into a wireless connection that other devices can connect to. In essence, your wired device would work as a wifi router.
There are many different ways to do this and this article will go into detail about two of these methods. Along with this, there will be a short summary of the method so as to make the entire process compact and easy to understand.
Ad-Hoc Wireless Connection
With Ad-Hoc being the Latin phrase transliterated as ‘for this’, this method involves setting up the connection for this purpose only. This is a temporary type of connection, with minimal setup requirements and planning or support.
There are two different ways to set up this sort of connection; the graphical menu method and the command line method.
Graphical Menu Method
- Click on the Start Menu, then go to Control Panel. After that, go on to the Network and Sharing Center panel.
- Next, click on Set up a new connection or network. When you do this, a new window will open. Scroll down until you spot the Set up a wireless ad hoc (computer-to-computer) network option. Click on this option once and then click the Next button.
- After that, there’ll be a window that explains what an ad hoc connection is. An important point to note about this is that ad hoc connections can only work when both devices are within 30 feet of each other. The closer the devices, the better the connection.
- After clicking the Next button you move on to a window where you name your connection and set up the kind of security you want on it. WPA2-Personal Choice is the recommended option for Security type.
- Remember to use a password that you’re comfortable sharing with others and something that you don’t already use for something else, such as your social media accounts or for banking.
- Next, click on the Save this network button and then click Next.
You have now successfully created an ad-hoc wireless network.
Command Line Method
It is also possible to create an ad hoc network through the command line or a batch file. Here are the steps to doing that:
- Go to the Start Menu and then the Search programs and files area. Type in ‘cmd’. After this, right-click on the Command Prompt program and select Run as Administrator.
- Next, to initialize the hosted network mode type in this command-
netsh wlan sethostednetwork mode=allow ssid=YourSSID key=YourPassword keyusage=persistent. Change your SSID to your network name and your password to whatever your password is. - Next, you need to turn on the network for which you need to type in-
netsh wlan start hostednetwork - When you want to close the network you need to type in-
netsh wlan stop hostednetwork
If you want to create a batch file for this, copy-paste the following into the Notepad application and save it as AdHocNetwork.bat. Make sure to give it a .bat extension and not a .txt extension.
<@echo off
CLS
:MENU
ECHO.
ECHO................................................
ECHO.
ECHO Press 1, 2, or 3 to select your task, or 4 to Exit.
ECHO................................................
ECHO.
ECHO 1 - Set Wifi Sharing Attributes
ECHO 2 - Start WiFi Sharing
ECHO 3 - Stop WiFi Sharing
ECHO 4 - Exit
ECHO.
SET /P M=Type 1, 2, 3, or 4, then press ENTER:
IF %M%==1 GOTO SET
IF %M%==2 GOTO START
IF %M%==3 GOTO STOP
IF %M%==4 GOTO EOF
:SET
netsh wlan set hostednetwork mode=allow ssid=YourSSID key=YourPassword keyusage=persistent
GOTO MENU
:START
netsh wlan start hostednetwork
GOTO MENU
:STOP
netsh wlan stop hostednetwork
GOTO MENUAfter you’re done making and saving the file, run it and follow the instructions as given on-screen.
Ad Hoc Method Summary
There are two ways to go about the ad hoc method. Through the windows menu and through the command prompt or batch file. For the former, you need to set up a network on the control panel while for the latter you need to write in a few commands into the command prompt, or create a batch file and run it, following the on-screen instructions.
Software Method
These days there is plenty of software available that allows you to turn your computer into a wifi hotspot very easily. Some of the most popular names in this type of application are VirtualRouter, Thinix, and Connectify Hotspot. In this article, we’re going to talk about the last one since it has consistently proven to be the best application for this task.
Connectify Hotspot PRO
This application is $40 USD and is one of, if not the, best application to do this task. It’s extremely simple to use and does not present any issues when connecting to a variety of different devices such as Android phones and tablets, iPhones and iPads, BlackBerry Playbooks, etc.
You can easily connect up to 5 devices without any noticeable lag on the devices or the computer. To set it up, you need to name the network, set the password, and set the methods of sharing, and you’re all done.
You might ask, why do I need to buy software if I can do this on my own. This is a good question. If you plan on leaving your hotspot device stationary then you can do it on your own. But if you plan on traveling and use a wifi router in different places, then getting the software is the better choice.
Software Method Summary
Although it is a bit pricey, this software is easy to set up and operate and can be used with a lot of devices. It’s ideal for salespeople, corporate trainers, lecturers, etc.
