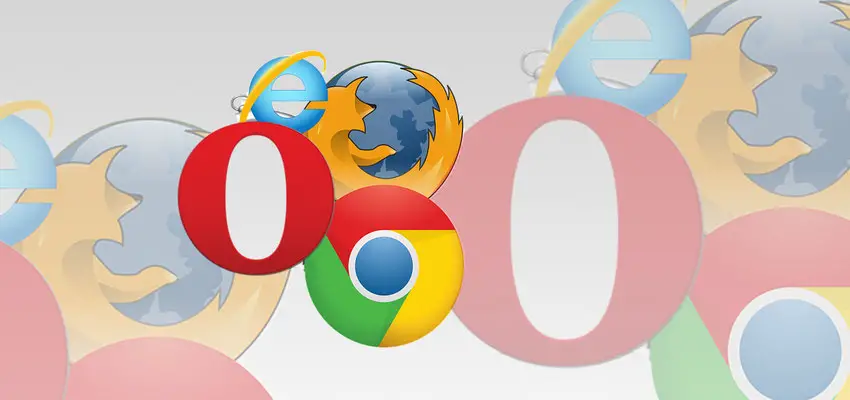
How to Switch to a New Windows Default Browser
Posted May 9, 2020, 3:28 a.m. by Emil S.If you’re new to Windows 10, then chances are you might not be too keen on migrating to Microsoft Edge the default web browser. Or, maybe you’ve been using the operating system for some time but have no idea how to make your browser the default.
While Edge is the successor to the discontinued Internet Explorer, it may not be your cup of tea, and you’d prefer to stick to the one you’re used to and have grown fond of instead. Well, don’t worry because we’ve got you covered. We have a step by step guide for each of the most popular web browsers that will show you how to make any of them the default in Windows 10.
Reasons for Making Your Browser the Default
The primary reason for changing the Windows default browser is to prevent the original one, which is Edge, from launching. Since you don’t want to use Edge, it would be annoying for it to pop up every time you view a web document or click a link from an application that would launch it because it’s the default one.
Google Chrome
Chrome is the most popular browser right now by a wide margin.
- Launch Google Chrome.
- Left-click on the Menu Button that you’ll find at the extreme right of the Omnibox or address bar at the top. It will have three dots in the latest version instead of three lines.
- On the drop-down menu, find and select Settings near the bottom. It will open the Settings Tab.
- Left-click on the option Default Browser on the left side near the bottom.
- An option will appear to make the default browser Chrome on the right side of the page. Left-click on the Make default button.
Mozilla Firefox
Mozilla’s latest version of Firefox is called Quantum and is set to rival Chrome in performance and features.
- Launch Mozilla Firefox.
- Left-click on the Open menu button on the extreme right of the address bar. Alternatively, you could press the Alt key, and it will bring up the Menu Bar.
- Select Options on the drop-down menu. Or from the Menu Bar navigate to Tools and then Options. It will bring up the Options tab.
- The General options should already be highlighted on the left since it’s the first. It’s also the one you need. In the first section called Startup on the right of the page, left-click on Make Default.
Opera
Opera is a very robust freeware browser that’s highly customizable and has a strong following.
- Launch the Opera browser.
- Opera’s menu button is located on the top left corner. Pull the drop-down menu by Left-clicking on the button.
- Left-click on Settings at the top to open the Settings tab.
- In the section named Default Browser, you’re given the option to make Opera the default one. Left-click on the Make default button.
Vivaldi
Vivaldi is another freeware browser that’s fast, cross-platform, and very simple to use and with very flexible customization.
- Launch the Vivaldi browser.
- You’ll see the Vivaldi V icon on the top left corner.
- Left-click on it to pull a drop-down menu.
- Left-click on Tools and select Settings.
- It will open the Settings window with Startup already highlighted at the top on the list of options on the left side of the page. On the right part in the Default Browser section, left-click on the Set as Default button.
Internet Explorer 11
The old Internet Explorer might have been discontinued, but the latest version comes installed in Windows 10. A lot of people still rely on it as their go-to browser.
- Launch Internet Explorer 11.
- Left-click on the gear button known as the Tools Menu button on the top right along the address bar. It will pull a drop-down menu.
- Select Internet Options near the bottom of the menu, and the Internet Options dialogue box will pop-up.
- Left-click on the tab marked Programs, and it will show you a Default web browser area at the very top.
- Left-click on the Make default button.
If Windows 10 Keeps Defaulting Back to Edge
If, for some reason, Windows 10 keeps on defaulting back to Edge during startup, follow these steps to set any browser as the default one.
- Right-click on the taskbar and select Task Manager.
- Once the Task Manager dialogue box appears, go to the Details tab on the top right.
- Find explorer.exe under the Name column. Right-click on it and select End Process. It’s important not to close the Task Manager at this point.
- On the Task Manager menu bar, go to File and select Run new task.
- The Create New Task dialogue box would appear. Type explorer.exe, and it’s important to tick the box that says, Create this task with administrative privileges and left-click OK.
- Left-click on the Start menu and select Settings to open the Windows Settings window.
- Left-click on Apps and select Default apps on the left. It will show all the default applications in Windows 10 by category.
- Under Web Browser left-click on the default browser icon, and it will present you with a list of all installed browsers.
- Select your favorite browser.
