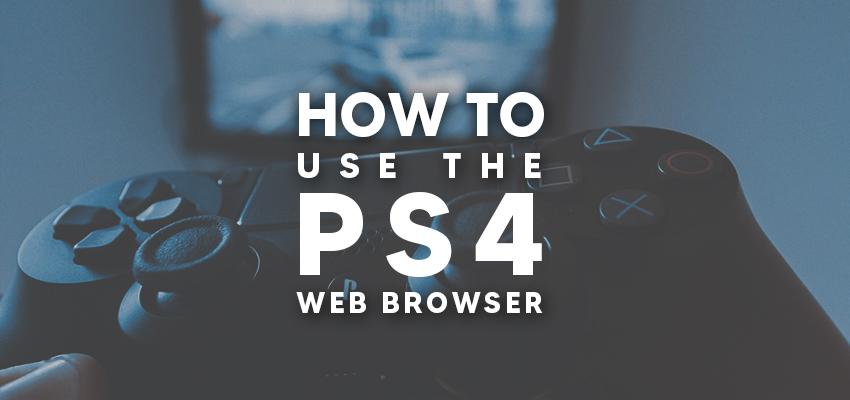
How To Use The PS4 Web Browser.
Posted Oct. 13, 2020, 8:17 a.m. by Emil S.PlayStation 4 units have other uses besides gaming. You can also use it for TV shows, movie streaming, to play Blu-ray Discs, and listen to music. By using its integrated web browser and the additional aspects, the PlayStation 4 provides the capacity for web surfing similarly based on the WebKit layout engine such as Safari application common for Apple. As to its mobile counterparts and desktop, the browser of the PS4 offers its specific set of positives and negatives. For comparison, below are some thoughts that you may have.
What We Like
|
What We Do Not Like
|
Below are some tutorials on managing the characteristics of the PlayStation 4 web browser that may help you modify or adjust the settings as to your preferences.
How to Open the PS4 Browser?
- Switch on your system and wait until it is detected and visible.
- Proceed to the content section, visible as large icons, and are used to open your applications, games, and other services for easier access.
- Scroll to the right section and highlight the Internet Browser option with a www icon and a start key. Click the X key on your PS4 controller to open the browser.
NOTE: Under Apps, you can find the WWW icon if you cannot find it in the navigation's main window.
Common PS4 browser functions
- Tap the R2 key to open a new window browser.
- Tap the L2 key to transfer the earlier window opened.
- Tap the square key to switch on and off to full-screen mode. The default of the responsive websites on your computer version also defaults to the PS4 browser.
- Tap the R3 key to zoom in on the working web page. Activate using the right-hand stick on your PS4 controller and tap down.
- Tap the R2 key to open a new window. Go to the bar address on top and enter the URL's web address, then tap the X key. The keyboard on-screen will come into view, where you can encode a web address. Upon completion, tap the R2 controller key to run the new page.
- Tap the triangle key on your device. The cursor shall be visible in this case in the search option and on the keyboard on-screen as it will directly pop out beneath it. You can now encode your search keywords and enter them by tapping the R2 key. This process is also how you operate a Google search.
Bookmarks
For easier access to an upcoming browsing operation through bookmarks, the PS4 browser then permits you by saving your chosen web page. Here's how to store your active web page in your bookmark.
- On your controller, tap the OPTIONS key.
- Then choose Add Bookmark upon the appearance of the pop-out menu.
- After that, there will be a new screen shown having two pre-populated but amendable fields. First, there is the Name or the present title of the page. Next is the Address, containing the URL pages. Once done with these two variables, choose the OK key to insert in your new bookmark.
Here's how to view your previously saved bookmarks:
- By using the Options key, you may return to the main menu of the browser.
- Choose the bookmarks option.
- There will be a stored list of bookmarks being displayed. To operate some of these pages, choose what you want by using the left directional stick on your controller and tap the X key.
Here's how to delete a bookmark:
- On your controller, tap the Options key and select one of the bookmarks from the list.
- Select Delete and tap the X key upon the sliding menu's appearance on-screen on the right side.
- To select a bookmark you want to delete, you can check the bookmarks shown on your new screen that displays a checkbox. Then, mark them by selecting the X key.
- Once you have decided to choose any of the items listed, scroll to the bottom part on your screen and select Delete to finish the procedure.
View or Delete Browsing History
All web pages that you have previously opened are kept in your PS4 browser to log. It prompts you to examine the history and future operations and give you quick access to these sites by simply tapping a key. Checking your history could be necessary. If privacy is a concern, it helps you to avoid people sharing your system or network of gaming.
For this reason, the browser of the PlayStation offers the capability to delete your history anytime. There are some lessons below showing how to either open or delete the account of your browser. Here's to view past PS4 browsing history:
- The menu pane will appear on your screen, on the right side, upon tapping the Options key.
- Choose the Browsing History option.
- Web pages' list earlier opened will be shown, displaying each title.
- Scroll until the page you want to choose is highlighted, and on your controller, tap the X key to load some of these pages in a browser window.
Here's how to clear PS4 browsing history:
- On the controller, tap the Options key.
- To display the PS4 browser settings page, you choose Settings from the pop-out window on the screen, on the right side.
- For the Clear Website Data to appear on the screen, select the Clear Website Data option by tapping the X key.
- Click the X key on your controller by navigating to the OK button to successfully remove the history.
TIP: When you tap the Options key from the above-mentioned browsing history and select Clear Browsing history from the appearing sub-menu, you can get into the Clear Website Data screen.
Manage cookies
On your system's hard drive, your PS4 browser stores files. It holds specific site information, either your preferences or your log in instances. These are called cookies. These are employed to have an efficient browsing experience done by modifying visuals on your websites and their performance to a specific necessity.
Stored cookies are usually deemed to be personalized. You may wish to delete these cookies from your PS4 or prevent them from being saved if you experience an unpredictable behavior on your page. It’s better to clear your browser cookies. We will look at another lesson below on how to stop and delete cookies in your browser. Here's how to block cookies from being stored on PS4:
- On your controller, tap the options key.
- From the menu, choose Settings.
- Choose the Allow Cookies key when the Settings screen shows up.
- The PS4 browser will store all cookies on your hard drive. To prevent this, tap the X key on your controller to delete the mark and stop all cookies. They are activated together with a check.
- Repeat the steps so that the mark will be seen. Cookies blocked may cause some websites to strangely operate. That is why it is necessary to notice this before changing the setting.
Here's how to delete cookies stored on PS4 hard drive:
- To return to the browser's Settings interface, use the same procedure accordingly.
- Tap the X key to the Delete Cookies option.
- The cookies shall be removed as the label on the message that appears on the screen.
- Choose OK and tap X to clean the browser cookies.
Enable Do Not Track
A particular individual may be surfing the net, trying to invade the secrecy and confidentiality of your system, which violates the term "DO NOT TRACK." It is a browser-based setting that notifies the websites not permitted to be tracked by an individual within the current operation. Your online business will be monitored, especially in your online advertising methods. This behavior in marketing research is somehow irrational.
All are observed, such as the sites you opened and even the duration of time you spent browsing each site. Nonetheless, there is a list of those who authorize this setting and who will follow the rules. To enable the "DO NOT TRACK" flag in a PS4 browser, you shall have to follow the regulations accordingly:
- On your PS4 controller, tap the Options key.
- Choose Settings by clicking the X key when the pane appears on the right side of the screen.
- Scroll on the Request that Websites Do not Track You option that is highlighted on your browser settings interface when displayed. It is with a checkbox beside it.
- To enable the Do Not Track, choose again this setting to remove the check. Tap the X button to insert a checkmark, and the setting is activated.
Disable JavaScript
For safety and security purposes, and to update and test the web, you have to disable the JavaScript code from operating for a certain period. To disable some JavaScript pieces from being used by a PS4 browser, the steps below must be adhered to:
- On your controller, tap the Options key.
- Select Settings by clicking X when the menu is visible on the screen. The PS4 browser Settings interface appears.
- Scroll and locate the Enable JavaScript key.
- It isn't disabled yet so choose the X key to delete the mark and disable JavaScript. Then, re-enable it by selecting this setting again, and the mark will be added.
