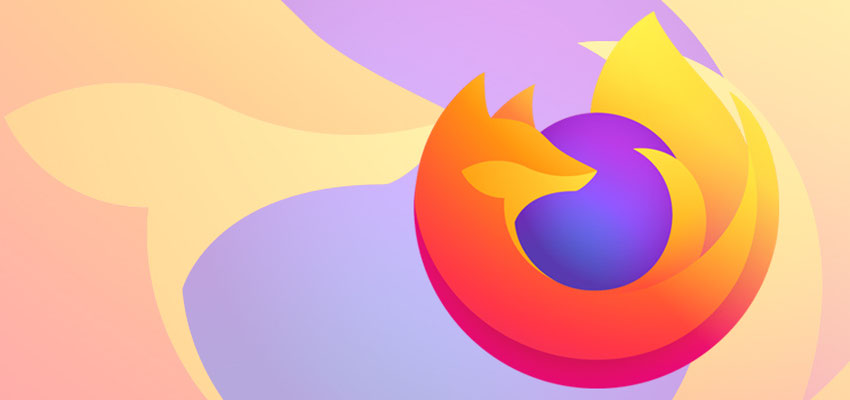
How to Clear Firefox Cache?
Posted March 28, 2020, 12:08 p.m. by Emil S.Speed up your browser by removing those unwanted junk. The cache in your Firefox browser has internally saved replicas of the web pages you’ve recently visited. That allows for faster loading of the same pages the next time you revisit them.
Removing Temporary Files
These are simple steps to follow in clearing the cache in the Firefox browser. Take note that removing files in the Firefox cache is very safe and does not affect essential files or data on the computer.
- Open Firefox, then click the Menu button at the page’s top right corner and click Options. In case Options is not available on the menu, click Customize, then move Options out of the Additional Tools and Features panel into the Menu. Once you’re at the menu block, select Tools and click Options. You may opt to input about: preferences into a window or new tab. Firefox App for Mac: Select Preferences in the Firefox App menu then proceed per below instructions.
- Choose the Privacy or Privacy & Security panel.
- Select Clear History from the right-side History section.
- Change the Time Range to clear set to Everything. You can also choose a similar option related to the amount of cache you intend to erase.
- Clear the boxes for all items except Cache indicated on the list found at the window bottom. If you want to remove other types of saved data, e.g., browsing history, you can tick all the corresponding boxes; they will be removed together with the other items in the cache during the following step.
- Click Clear Now to begin erasing all the items you selected in the preceding step.
- When the window disappears, it means that the stored files have been removed and that Firefox will function without any more problems. If the cache contains many large files, Firefox will tend to hang as it removes the data. It would be better to wait until Firefox finishes the task.
Removing Cache On Firefox Mobile App
Erasing files in the cache by using the Firefox Mobile App proves to be much the same as utilizing the desktop variety. You can find the selection to remove the cache in the Firefox settings. You can determine the type of information to delete other than the cache, e.g., cookies and browsing history.
- For Android, click the Menu button (three dots) at the Firefox app’s top right corner, then select Settings. For iOS, click the Menu button (three-lined) at the right side bottom portion, then select Settings.
- Choose Clear Private Data option for Android. For iOS, Data Management button.
- Tap Cache and all other data you intend to remove.
- Click Clear Data for Android. On iOS, choose Clear Private Data, then click OK.
Tips & Other Information
You can do things faster by clearing the cache in a precise manner by using some shortcuts and advanced methods.
- The older Firefox versions have the same steps for removing the cached content. However, you should try to update Firefox regularly if possible.
- If you prefer not to remove only specific items in the Firefox cache, you can alternatively set a particular time frame in Step 5. There are options for the previous One Hour, Two Hours, Four Hours, and 24 Hours. In each case, Firefox will remove only the cache files created in the specified time range.
- You may check Firefox cache statistics by going in the navigation bar then selecting about cache.
- Using the Ctrl + Shift + Delete combination on your keyboard will take you immediately to Step 5 above.
- You can request the most current live page and bypass the cached version by pressing on the Shift key as Firefox refreshes a page. That can be done without removing the cache items.
- Malware can hinder the removal of cache contents in Firefox. Some of the cached files you have ordered Firefox to remove remain. You may want to scan your computer to check for malicious files, then re-start back to Step 1.
Clearing the Cache Automatically
You have the option to instruct Firefox to remove the cache items automatically as the program/app closes:
- Select the Menu then click Options.
- Choose the Private & Security panel then proceed to its History portion.
- Select Use custom settings for History from the Menu right beside Firefox will.
- Check the Clear history when Firefox closes option box.
- Tap the Settings button next to Clear history when Firefox closes. The Settings for Clearing History panel will open.
- In the window Settings for Clearing History, check the Cache box.
- Clear the Settings for Clearing History window by tapping OK.
- Finish by closing the about preference page. All the changes you made will be saved automatically.
Other Alternatives: Choose Private Browsing
Private browsing does not save the following items that get into your cache:
- Visited pages
- Download entries
- Search bar and Form entries
- Cookies
- Cached web content
- Offline web content and User Data
