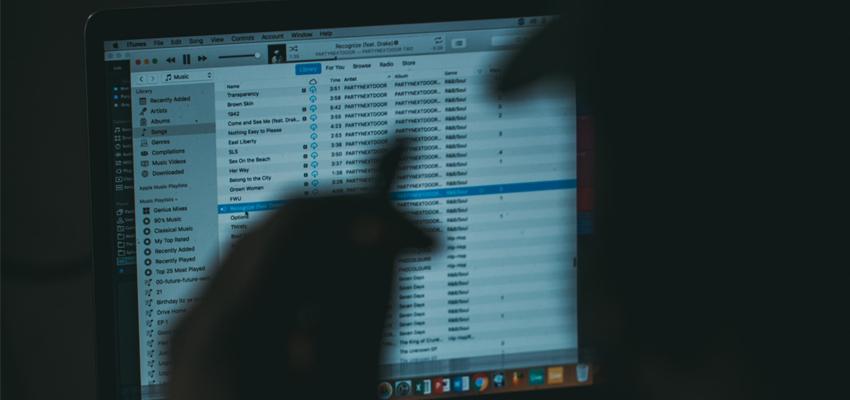
Syncing your Iphone Over Wi-Fi
Posted April 5, 2020, 12:56 p.m. by Emil S.Apple is on top of this innovation as it allows users to sync data from an Apple device (iPhone, iPad or iPod touch) to a computer if both are connected to the same Wi-Fi network. This has originally been done via a USB cable that connects the iPhone to the computer. Now, by adjusting the settings to your iPhone, you can do this wirelessly.
Before Syncing
Before you start syncing, make sure the following conditions have been met:
- Your Apple devices, iPhone, iPod touch or iPad have iOS5 or higher. If not, you will need to update to the latest version.
- The iTunes application on your computer or laptop is at 10.6 version or higher. Again, you may need to upgrade to the newest version before you begin syncing.
- Both your Apple device and computer or laptop must be connected to the same Wi-Fi network.
- You need to set up the wireless syncing in your iTunes application.
Setting Up Wireless Syncing via iTunes
Your wireless syncing needs to be set up via your iTunes application in your computer using the old school method. This will be done just once, and thereafter it will be unnecessary. Here’s how you do it:
- Plug your Apple device to your computer using the USB cable that it came with when you purchased your device. Usually, the iTunes application will launch automatically, but if it doesn’t, click to open.
- In iTunes, click the iPhone icon to access the summary screen.
- When you see Options, put a check on the box that says Sync with this iPhone over Wi-Fi.
- Tap Apply and then Done to execute the change.
- Don’t forget to eject your iPhone by going to the left-side panel and clicking the arrow pointing up beside the iPhone icon.
- You may then unplug your iPhone physically from your computer by removing the USB cable from both.
Syncing your iPhone over Wi-Fi
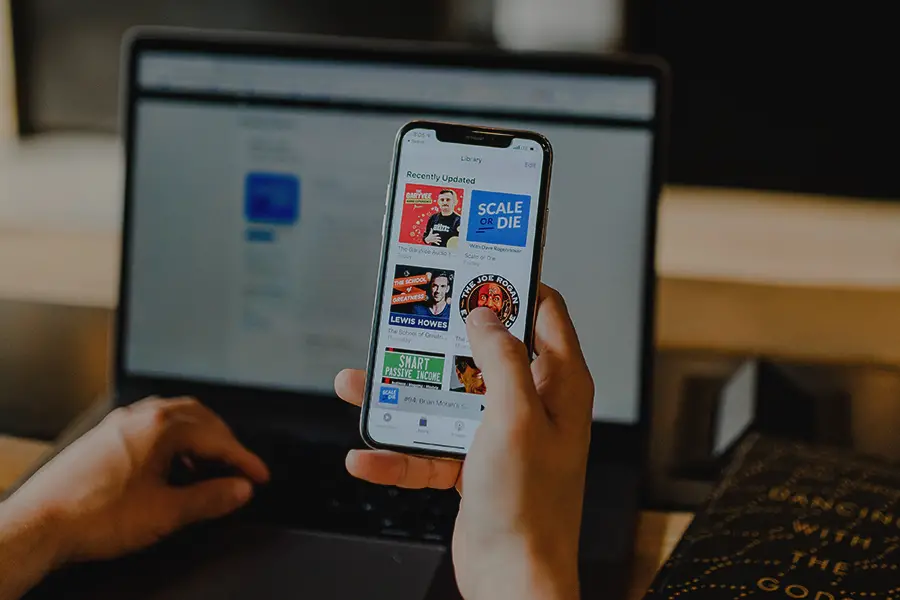
Now that you have enabled wireless syncing over Wi-Fi on your iPhone, and you have disconnected your device from your computer, you will not need to do the above-mentioned steps again. Make sure that both your iPhone and your computer are connected to the same Wi-Fi network before you begin. If you are at work and linked to your office Wi-Fi, you cannot sync your iPhone to your computer at home which is connected to your home Wi-Fi. Check to be 100% certain.
To start syncing wirelessly, follow the steps below:
- In your iPhone, tap your Settings app to launch.
- Go to General and scroll down to tap iTunes Wi-Fi Sync.
The following information will be displayed: the computers to which your iPhone can sync with when the last sync was performed, and the button to perform Sync Now.
- Tap on Sync Now to begin your wireless sync.
- The Sync Now button should change to Cancel Sync and the progress of your sync will be reflected underneath the Cancel Sync button.
- A message window will appear once the sync has been completed.
Other things you need to know
When you’re done syncing wirelessly, you may have noticed that it’s very seamless and efficient but it’s a tad slower than the traditional method of syncing via a USB cable. If you are pressed for time and you have a huge content to transfer to your computer, you may opt to connect manually just for that instance.
Also, syncing happens automatically if your iPhone is plugged into a power source and connected to the same Wi-Fi network as your computer. There is no need to initiate it every time. If you have more than one computer or laptop bearing the same Apple ID, you can choose to sync your iPhone to anyone of them as well. Enabling wireless syncing in your Apple devices may only be done via the iTunes application on your computer. It cannot be done on your iPad or iPhone.
Lastly, there is also the option to sync your Apple device to your iCloud. Some prefer this over syncing to their computers. If you’re somebody who doesn’t own a computer, then this option is the only one you have. The following tips can work to fix your syncing issues, should you encounter them:
- Check if your iPhone and computer are connected to the same Wi-Fi network.
- Check if your computer is not on sleep mode.
- Reboot your iPhone or your computer.
- Inspect your firewall settings, which could be blocking your iPhone from connecting to your computer.
- It must be set to allow connections on TCP ports 3689 and 123 as well as UDP ports 5353 and 123.
